You try to insert a DVD drive to install drivers and it shows a “Failed to load hardware monitor driver” error in your Windows 10 PC preventing you from installing the drivers. It’s quite a common error and usually takes place in MSI motherboards because most of the DVD/CDs (for driver installation) come with motherboards and monitors that help the users to install the necessary drivers, conveniently. Fortunately, there are a few solutions that can help you fix the “Failed to load hardware monitor driver” error in your Windows 10 PC. Let’s see how.
Method 1: Turn Off Driver Signature Enforcement
Driver Signature Enforcement by Microsoft is a program that’s known to protect your system from installing damaged, corrupt, or harmful drivers that can cause inconsistencies in your system leading to different errors. There are chances that this program is blocking the drivers you are trying to install using the DVD and that’s why you see the error. Here’s how to turn off the module:
Step 1: Right-click on Start menu and select Run to open the Run command.

Step 2: Type cmd in the Run command search box and press Ctrl + Shift + Enter keys together on your keyboard to open Command Prompt in elevated mode.

Step 3: In the Command Prompt (admin) window, run the below command hit Enter:
bcdedit.exe /set nointegritychecks on
This will disable the driver signature enforcement module and the integrity checks that it carries out.
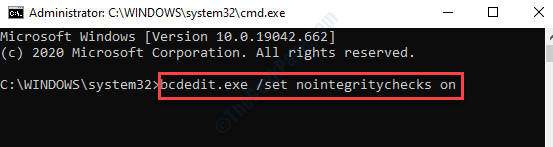
Step 4: Now, you can proceed with the driver installation using the DVD. Once that’s done, again open the Command Prompt (admin) window as shown in the Steps 1 and 2, and run the below command to enable the driver signature enforcement program again and hit Enter:
bcdedit.exe /setnointegritychecks off

Method 2: Update the Graphics Card Driver
Before you download the driver from the vendor website manually, you would need to know the system type and the graphics card model. Let’s see how to find out the details:
Step 1: Press the Win + R keys together on your keyboard to open the Run command.
Step 2: Type dxdiag in the Run command search box and hit Enter.

Step 3: In the DirectX Diagnostic Tool window, under the System tab, go to the System information section.
Make a note of the Operating System details.

Step 4: Now, go to the Display tab and under Device, note down the Name and the Manufacturer details.

Step 5: Now, visit the manufacturer website and download the required drivers based on your system type and graphics card model. Save it in the desired location.
Step 6: Open the Run command in the same way as shown in Step 1.
Step 7: In the Run command search box, type devmgmt.msc and press OK to open Device Manager.

Step 8: In the Device Manager window, expand the Display adaptors section, right-click on the graphics card and select Update driver.

Step 9: In the Update Drivers pop up window, select Browse my computer for drivers.

Step 10: Next, you can go to the Search for drivers in this location section and click on Browse.

Step 11: In the Browse For Folder pop up, select the folder where you saved the downloaded graphics card.
Then click on OK.

Step 12: Click Next to proceed with the driver installation.
Alternatively, you can also chose from the available drivers as shown below.
Step 1: You can click on Let me pick from a list of available drivers on my computer.

Step 2: Next, check the box next to Show compatible hardware and select the driver you want to install and click Next.

Once the driver is updated, restart your PC and you can now install the drivers using the DVD without seeing the error.
Method 3: Install the Driver Within an Admin Account
Since the error message says, “Failed to load hardware monitor driver: This program must run as administrator”, it would be better to install the driver using an admin account. To do so, you can enable the integrated Windows admin account. Let’s see how..
Step 1: Right-click on the Start menu and select Run to open the Run command.

Step 2: Type cmd in the Run command search field and press Ctrl + Shift + Enter together on your keyboard to open the Command Prompt in elevated mode.

Step 3: In the Command Prompt (admin) window, type the below command and hit Enter:
net user administrator /active:yes

Once done, exit Command Prompt and restart your PC. You can then log in to the Administrator account and continue to install the drivers.
Alternatively, instead of using the DVD, you can straight away download the drivers from the manufacturer’s website. But, if none of the above methods work, you can perform a clean installation of windows using a bootable Windows 10 installation media.
Before you install the new version of Windows, make sure that you backup your computer so that you do not lose any programs or data during the process.