The Enhancements tab in the sound control panel in Windows 10 is quite a useful feature, using which you can adjust the volume and other audio controls (Bass Boost, Virtual Corrections, etc.). However, sometimes you may not find the enhancements tab in the sound control panel. This error may arise after a Windows update. This can lead to issues like microphone failure, no sound, etc. Fortunately, there are a couple of ways that can help you fix the issue when you can’t fond the Enhancement tab in Windows 10. Let’s see how.
Method 1: Uninstall and Reinstall the Drivers
Case 1: For Those Using Realtek Audio Driver
Step 1: Right-click on Start and select Device Manager.

Step 2: In the Device Manager window, go to the Sound, video and game controllers and expand the section.
Now, right-click on the audio driver and click on Update driver.
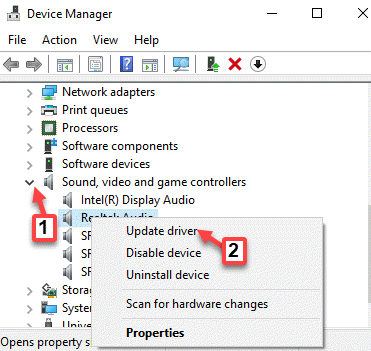
Step 3: In the Update Drivers pop up, select Browse my computer for drivers.
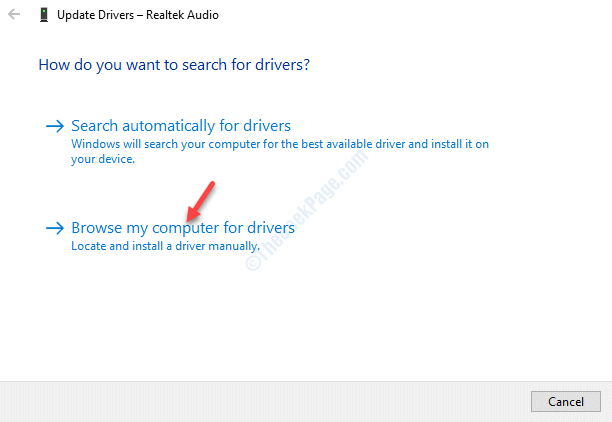
Step 4: Next, click on Let me pick from a list of device drivers on my computer.

Step 5: Windows will now display a list of drivers from which you can choose “High Definition audio device” and press Next.
*Note – Check the box next to Show compatible hardware to display all supported hardware in the list.

Step 6: Click Yes in the prompt to confirm the action and a confirmation window pops up saying that the process is complete.
Say Yes to reboot and once your PC has restarted, you should now see the Enhancement tab in the sound control panel.
Case 2: For Those Using Conexant SmartAudio
If you are using Conexant SmartAudio driver that you must uninstall the m using the Control Panel. Let’s see how.
Step 1: Press the Win + X hotkey on your keyboard and select Run from the Run command.

Step 2: In the Run command search field, type appwiz.cpl and press OK to open the Programs and Features window in the Control Panel.

Step 3: In the Programs and Features window, go to the right side of the pane. Under the Uninstall and change a program section, right-click on the Conexant SmartAudio program in the list and select Uninstall.

Now, follow the instructions to complete the uninstallation. Reboot your PC and go to the sound control panel and the Enhancement tab should be back.
Method 3: Check your Hardware
Step 1: Press Win + R keys together on your keyboard to launch the Run command.
Step 2: In the Run command search box, type Control Panel and press Enter.

Step 3: In the Control Panel window, set the View by field to Category.
Under Hardware and Sound in the list, click on Add a device.

Step 4: Now, choose your audio device and press Next.
Power-cycle your PC and now when you go to the sound control panel, you should see the Enhancement tab in the sound settings window.
Method 4: Enable Windows Audio Service
Step 1: Press the Win + R keys together on your keyboard to open the Run command window
Step 2: In the Run command, type services.msc and press OK to open the Service manager.

Step 3: In the Services window, go to the right side of the pane and under Names, look for Windows Audio service.
Right-click on it and select Properties.

Step 4: In the Windows Audio Properties dialogue box, under the General tab, go to the Startup type section and select Automatic from the drop-down.
Press Apply and then OK.

Exit Services window and restart your PC. You should now be able to see the Enhancement tab in the sound settings window.
Method 5: Make Changes to your Sound Card Vendor Settings
Step 1: Right-click on the Start menu and select Run to open the Run command.

Step 2: Write Control.exe in the Run command search box and hit Enter.

Step 3: It opens the Control Panel window. Go to the View by field and set it to Small icons.
Click on Sound in the list.

Step 4: It will open the Sound settings window.
Go to the Recording tab and select Microphone.
Then, click on the Properties button at the bottom.

Step 5: In the Properties dialogue box, go to the Levels tab and adjust the levels according to your choice.
Hit Apply and then OK to save the changes and exit.

Now, go back to the recording device and the Enhancement tab should be back.
Alternatively, you can also repair the corrupt and missing files using a reliable 3rd party software.