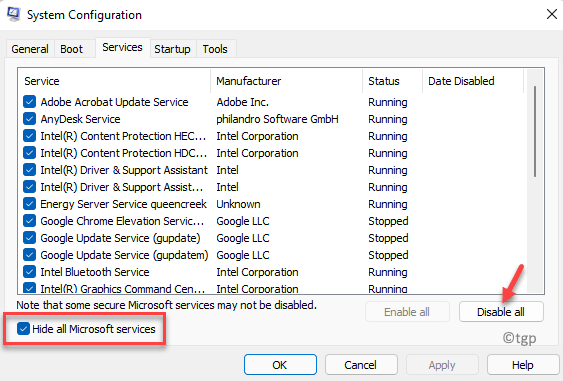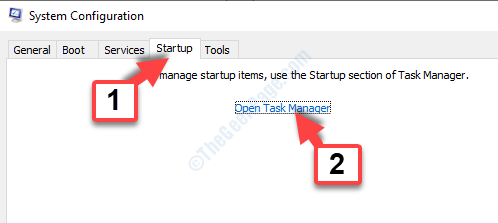When trying to install AMD Catalyst software, you may often come across the “Could not Load File or Assembly ‘MOM.Implementation’ error on your Windows 11 or Windows 10 PC. This error occurs when the .NET Framework fails to identify the files required to install the software.
Some of the similar issues that you may encounter are: Could not load MOM Implementation caused by startup application, MOM. Implementation missing caused due to corrupt drivers, AMD Catalyst net framework error due to .NET Framework, and/or ATI could not find Mom Implementation due to buggy updates.
The good news is, there are a possible solutions that may help fix the issue. In this post, we will explain how to fix the “Could not Load File or Assembly ‘MOM.Implementation’ error on your Windows 11/10 PC.
Method 1: Perform a Clean Boot
Chances are, that you see the MOM.Implementation error due to the interference of some 3rd party applications that may start with PC startup. However, this issue can be fixed performing a clean boot. Let’s see how:
Step 1: Press the Win + R keys together on your keyboard to launch the Run command window.
Step 2: In the Run command search bar, type msconfig and hit Enter.
Step 3: This will open the System Configuration window.
Here, go to the Services tab, navigate towards the bottom left side of the window and check the box next to Hide all Microsoft services.
Next, press the Disable all button.
Step 4: Now, go to the Startup tab and click on the Open Task Manager link.
Step 5: In the Task Manager window, it will take you straight to the Startup tab.
Here, select the first app, right-click on it and select Disable.
Step 6: Repeat this for all apps.
Step 7: Now, return to the System Configuration window.
Press Apply and then OK to save the changes and exit.
Step 8: Now, restart your PC and check if the problem still persists.
If the problem is resolved, then repeat the Steps 1 to 4, and then enable the apps one by one. This will help you identify the problem app.
Method 2: Uninstall and Re-install the ATI Catalyst Drivers
Sometimes, the error shows up due to outdated ATI Catalyst drivers or the ones that are no longer supported. In such cases, you see the error message as soon as the system boots up and may sometimes extend the boot time. Therefore, updating the drivers or uninstalling and then re-installing the latest version of the driver may help fix the issue:
Step 1: Go to Start, right-click on it and select Run.
Step 2: This will open the Run command window.
In the search field, type devmgmt.msc and hit Enter to open the Device Manager window.
Step 3: In the Device Manager window, go to the Display adapters section and expand it.
Here, right-click on the AMD graphics card and select Uninstall device.
Step 4: In the Uninstall Device prompt that appears, press Uninstall to confirm the action.
This will uninstall the AMD graphics card. However, this will only remove the device and hence, you must run the AMD clean up utility to remove all the files and registry entries that have been left behind. Here’s how to run the utility:
Step 1: Click on the below link to download the AMD Clean Uninstall Utility:
This tool is specially designed for Windows 7 and above versions, so it’s not for Windows XP users. It starts downloading with immediate effect.
Step 2: Once the download is complete, right-click on the .exe file and select Show in folder.
Here, look for the downloaded utility and it should be usually in the Downloads folder.
Now, double-click on the AMDcleanuptility.exe file.
Step 3: You will now see a warning prompt stating “This will remove ALL AMD driver and application components. This may include graphics drivers, audio drivers, and software components such as Control Center and HYDRAVISION“.
Press OK to proceed.
Step 4: The tool will now start the uninstallation process. You can minimize it to the Taskbar and continue with your other work while it removes the remaining files and registry entries in the background.
*Note – During the uninstallation process the screen may flicker or may go black for sometime. Nothing to worry as this is normal as the new settings get applied to the system.
Step 5: Once the installation process is over, you will see a prompt stating that uninstallation process is successfully completed.
Click on the View Report button.
This should display the list of all the files and components that got uninstalled, or press Finish to exit.
Step 6: Next, click on Yes in the next prompt to confirm the action and restart your PC.
Now that the driver is completely uninstalled and the remaining files or registry entries removed for your AMD card, you need to install the most latest version of the driver:
- As the PC restarts, the new driver usually gets automatically installed. However, if it does not and you are currently using an integrated graphics card, you must install it manually.
- Visit the official website of AMD which has the list of all the available drivers based on the Windows version your using. Select the latest version, download it and then run the .exe file from the Downloads folder.
- Now, follow the on-screen instructions to finish installing the driver. Next, restart your PC and connect the adapter to the device and now check if the error is fixed.
Method 3: Uninstall the Catalyst Center if You Aren’t Using AMD Products
You may also encounter the Mom.Implementation error in situations where a mistake has occurred and you still went ahead and installed the Catalyst Center while your PC was using the AMD graphics card but the modifications are applied. So, if you do not take out the card and use another one while installing the Catalyst Center, it will trigger the error. Let’s see how to possibly fix this:
*Note – If you have an AMD graphics card, skip this method.
Step 1: Press the Win + R shortcut keys on your keyboard to open the Run command window.
Step 2: In the Run command search bar, type appwiz.cpl and hit Enter to open the Programs and Features window in Control Panel.
Step 3: Now, navigate to the right side and under the Uninstall or change a program section, look for Catalyst Control Center from the list.
Right-click on it and select Uninstall.
Step 4: You will now see the Uninstall wizard for the AMD Catalyst Center.
Press Next and follow the on-screen instructions to complete the uninstallation.
Restart your PC to check if the issue is resolved.
Method 4: Repair the AMD Catalyst Install Manager
Considering that AMD has a range of tools installed on your PC, it can be challenging to identify which tool is causing the issue. However, repairing the AMD Catalyst Install Manager tool may help fix the issue. Follow the below instructions to initiate the repair process:
*Note – Before you proceed with the repair process, make sure that you logged in as administrator without which you would not have permission to run the install wizard.
Step 1: Navigate to Start, right-click on it and select Run to launch Run command.
Step 2: In the Run command search field, type appwiz.cpl and press OK to open the Programs and Feature window in Control Panel.
Step 3: Now, on the right hand side, under Uninstall or change a program, look for AMD Catalyst Install Manager, right-click on it and select Repair/Change (based on your Windows version).
Step 4: You will now see a prompt – “AMD Catalyst Install Manager – InstallShield Wizard“.
Click Next until you see the “Uninstall/Repair AMD Software Components” window with three options:
-
Uninstall Manager
-
Repair Catalyst Install Manager
-
Express Uninstall ALL AMD Software
Step 5: Select the Repair Catalyst Install Manager option and click Next.
Step 6: Once you see the Ready to Repair the Program page, click on Repair to confirm the action.
Once the process is over, reboot your PC and now the MOM.Implementation error should be fixed.
Method 5: Update and Repair .NET Framework
For your Windows 11 or Windows 10 PC to run smoothly, you should have the latest version of .NET Framework installed in it. Therefore, you must ensure to keep it updated and repair when required, so that not just your PC functions properly at all times, but also fix the MOM.Impelmenation error. Follow the below instructions to learn how to update and repair .NET Framework:
Step 1: Click on the below link to download the latest version of .NET Framework for Windows 11/10:
Step 2: Once downloaded, press the Win + E keys together on your keyboard to open the File Explorer window.
Here, look for the downloaded file, mostly in the Downloads folder and double-click on the .exe file to run it.
Now, proceed to complete the installation.
*Note – Make sure that you have uninterrupted internet service for this process.
Step 3: Press the Win + R hotkeys to open the Run command search box.
Step 4: In the search field, type control.exe to open Control Panel.
Step 5: In the Control Panel window, navigate to the top right side and next to View by, select Categories from the drop-down.
Now, click on Programs in the list.
Step 6: Next, go to the right side and the Programs and Features section, click on Turn Windows features on or off.
Step 7: In the Windows Features dialogue box, go to the list below and locate the .NET Framework 4 series.
For instance, in my case, it’s .NET Framework 4.7 Advanced Services. (The numbers may differ based on the Windows version you are running).
Now, check the box next to .NET Framework 4 series to enable it.
Press OK to save the changes and exit.
Now, restart your PC and check if the Could not load file or assembly MOM.Implementation error is resolved.
*Note – However, if the .NET Framework 4 series is already enabled, you can proceed to repair the .NET Framework. In this case, uncheck the box next to the .NET Framework 4 series and restart your PC. Once your PC has restarted, enable .NET Framework 4 series again and again reboot your PC.
Now, check if the issue still persists.
Method 6: Disable Catalyst Control Center from Startup
Among a startup applications, apparently, the Catalyst Control Center is one of the apps that may trigger the MOM.Impelementation error whenever your PC boots up. Therefore, disabling this application from startup may help fix the issue. Let’s see how:
Step 1: Press the Win + R keys simultaneously on your PC to open the Run command window.
Step 2: In the Run command search bar, type taskmgr and press OK to open the Task Manager window.
Step 3: In the Task Manager window, go to the Startup tab and look for Catalyst Control Center and GU Options.
Right-click on them one by one and select Disable.
Now, close the Task Manager, reboot your PC and you should not encounter the error anymore.
Method 7: Roll back the Faulty driver
There is a possibility that the AMD driver is faulty and hence, you see the error while installing the AMD Catalyst software. Hence, try to roll back the faulty driver as shown below:
Step 1: Go to Start, right-click on and select Device Manager.
Step 2: In the Device Manager window that opens, look for Display adapters and expand the section.
Here, right-click on the graphics driver and select Properties.
Step 3: In the Properties window, select the Driver tab and click on the Roll Back Driver button.
Now, follow the on-screen instructions to complete the roll back of the driver.
Once done, press OK to save the changes. Close the Device Manager window and restart your PC and the error should gone.
*Note – If the Roll Back Driver option is not available, uninstall the graphics card completely and then click on the Action tab at the top and select Scan for hardware changes to re-install the re-install the default driver freshly.
This should help fix the issue.
At the same time, make sure that your PC has the latest Windows Update installed, because keeping your PC updated at all times, ensures that it runs smoothly. In addition, if you feel that any latest update is causing the issue, make sure that you remove the last update and restart your PC to check if the issue is resolved.