While playing games on your computer you may see your game have crashed with the following error message ‘Failed to create d3d9 device error’ on your screen. Mainly the resolution mismatch or DirectX issue on your computer. In this article, we have explained some very simple fixes to solve the problem on your computer.
Workarounds–
1. Restart your computer and check out the game again.
2. Check for updates on your computer.
Fix 1 – Resolution fix in-game
Resolution on your computer screen may solve the problem. Sometimes some older games run only on lower resolution screens (like 720p or lower).
1. Press Windows key+E.
2. After that, go to the installation directory where the game is installed on your computer.
3. After that, right-click on the “config.ini” and then click on “Open with“. *
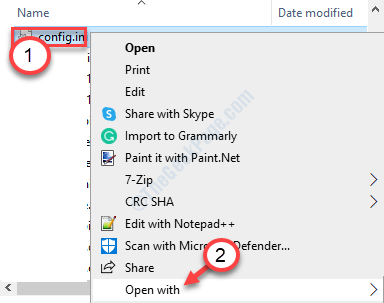
4. After that, simply choose the “Notepad” from the list of options.
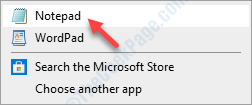
5. When the config file opens in the Notepad window, check out if there are any “width“, “height” or “ResX=”, ResY=” values.
Here these terms denote your screen resolution.
6. Change the values of this according to your resolution.
(Example– As the highest resolution for this screen is 1920*1080, the values of the terms are as follows-
width=1920
height=1080
)
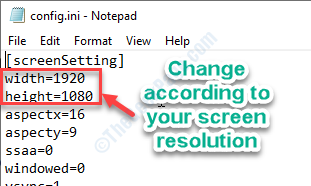
6. Now, press Ctrl+S to save the file on your computer.
Then, restart your computer once and further try to play the game again.
*NOTE-
a. Please search on the internet forums for the exact location of the settings file for your particular game. Sometimes this config file may locate in the Documents folder.
Like for GTAV, the location of the settings.xml is at this location-
C:\Users\%username%\Documents\Rockstar Games\GTA V
b. The name of the settings file may also differ from game to game. For some game, it is ‘settings’, ‘config.ini’, for others it may be ‘Player settings’.
Fix 2 – Window your game screen in Steam
If you are facing this problem with a particular game on Steam follow these steps.
1. Open Steam on your computer.
2. After that, go to your “LIBRARY” folder.

3. In your Library you will notice your games.
4. Right-click on the problematic game and then click on “Properties“.

5. After this, go to the “General” section.
6. Then, click on “SET LAUNCH OPTIONS…“.

7. Here you have to copy-paste this code in the box.
-windowed

8. Click on “OK“.
![]()
Close Steam and try to access the game further. Check if this works or not.
Fix 3 – Reinstall DirectX
Sometimes the faulty DirectX Runtime files may generate this problem.
1. Go to the DirectX End-User Runtimes (June 2010).
2. Then, click on “Download” to download the installer on your computer.

3. After downloading the installer, double click on “directx_Jun2010_redist.exe“.

4. Finish the installation process by following on-screen instructions.
After finishing the installation process, reboot your computer.
After rebooting your computer, try to play the game again.
Fix 4 – Update your graphics card
This problem may occur if your graphics card is of an older version.
1. Press Windows key+X.
2. After that, click on “Device Manager” to access it.

3.Simply click on the “Display adapters” section.
4. After that, right-click on your graphics driver and then click on “Update driver“.

5. After that you need to choose the “Search automatically for drivers” option.

After searching for the latest compatible driver for your computer, Windows will install it.