VLC Media player is rather a versatile software that allows you to play videos, music, audio files, and even convert medial files, effortlessly. Whether you want to convert a video file from one format to another, an audio file from one format another, or a video file to an audio file, you think of it and it can do it for you. The best part is, it supports a large variety of media formats.
So, if you are looking to convert a video file to an MP3 file, it will be a breeze for you using the VLC Media player. It doesn’t matter which type of video file format is it, you can easily convert the file to MP3 format. Let’s see how to extract an MP3 file from a video file.
Solution: Using VLC Media Player Convert/Save Option
Step 1: Open the VLC media player and click on the Media option on the top left. Now, click on Convert/Save in the context menu.
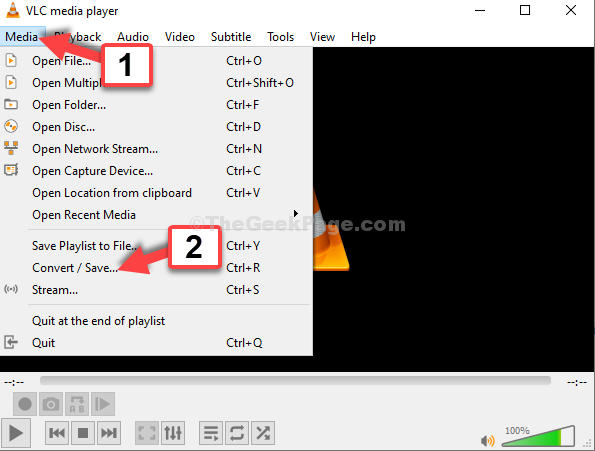
Step 2: In the Open Media window, under the File tab, go to the File selection section. Click on the Add button with the + symbol.
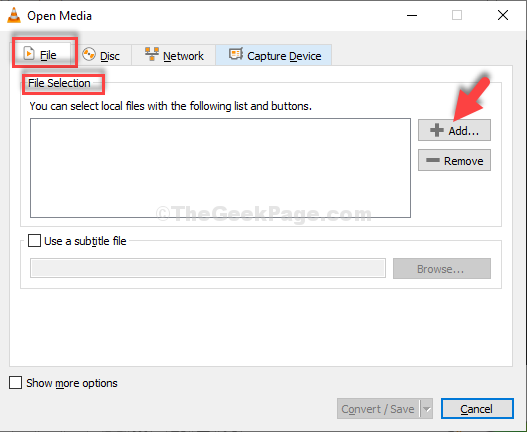
Step 3: It opens the File Explorer. here, go to the location where you have saved the video file and which you want to convert to audio file.
For instance, we have saved it in the Videos folder. We clicked on the Videos folder shortcut on the left and selected the video file and click Open.
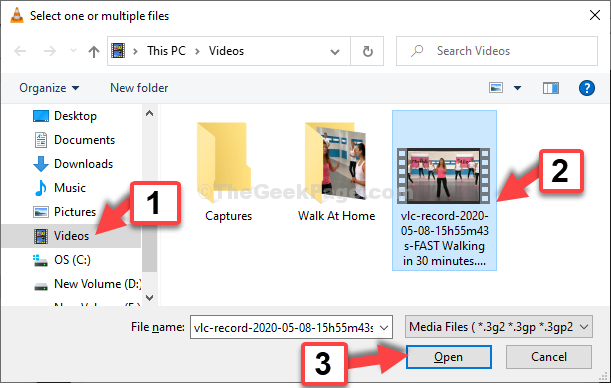
Step 4: Once this added to the Open Media window, click on the Convert/Save button at the bottom.

Step 5: In the Convert window, go to the Profile section and select Audio – MP3 from the drop-down.
Now, go to the Destination file section and click on Browse to select the location where you want to save the converted file to.

Step 6: It opens the File Explorer. Select your preferred destination where you want to save the audio file. Here we selected the same Videos location to save the converted file.
Click on the Videos folder shortcut on the left, name the folder as per your wish in the File name field and add .mp3 to it. For instance, we named it as My Exercise.mp3.
Click on Save.

Step 7: Now, as you return to the Convert window, click on the Start button.

Step 8: Now, wait for it to get converted. It just takes a few seconds. Now, when you go back to your destination folder where you wanted to save the file (here we went to the Videos folder), you will find the MP3 file.

That’s all. You have successfully extracted the audio file (MP3) from the video file.