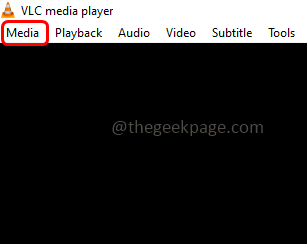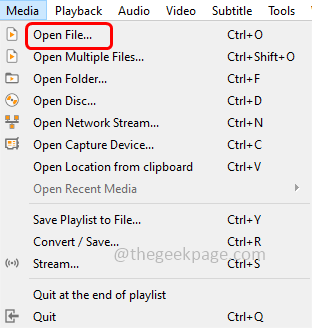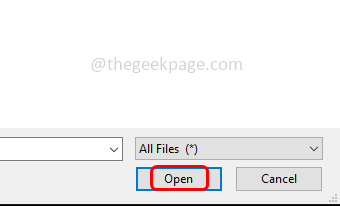If you have captured a video and need to rotate and then view it on your system, no need to stress your neck to see the video in the other way around or if you do not want to click on the rotate button always and watch it, then there is a way in which you can easily rotate the video at the angle you wish and save it to watch later as well. This can be done using VLC media player. There are a few steps to follow so that it can done. In this article let us how to rotate the video in VLC media player and save it. If you are using VLC media player always for watching the videos then the first half of the article is helpful. But if you want to save it permanently then go through the full article. Let us start!
Rotate Video 90 Degrees Or More With VLC Media Player
Step 1: Open VLC Media player
Step 2: Open the video file while needs some changes like rotations by clicking on the media option at the top left corner of the VLC media player window
Step 3: In the appeared list click on Open file
Step 4: Browse the file which you want to modify, select the file and click on open
Step 5: Go to the tools tab at the top
Step 6: From the list select effects and filters
Step 7: In the opened window go to the video effects tab
Step 8: Then click on geometry tab
Step 9: Tick the transform checkbox and from the dropdown choose the degrees of rotation you want to apply to the video
Step 10: Click on save button to save the changes made
Step 11: Now the video is rotated and you can view it as needed
Step 12: Alternatively you can also use rotate option from VLC. Tick the rotate check box
Step 13: Then adjust the rotation by dragging the circle present inside the angle
Step 14: Click on save button and it is done.
Save The Changes In The Video Permanently
The above saved video with changes is only applicable to VLC. That means if you open the file in other media players the above made rotation changes will not be applied. So if you want to save the changes in the file permanently then follow the below steps.
Step 1: Open VLC Media player
Step 2: Then open the video file by clicking on the media option at the top left corner of the VLC window and from the list select open file
Step 3: Go to the tools tab and from the list click on preferences
Step 4: In the opened window at the bottom left under show settings click on the radio button beside All
Step 5: In the advanced preferences search at the left, scroll down and and click on video. It will expand with its options
Step 7: Then click on filters
Step 8: On the right side, enable video transformation filter by clicking on the check box beside it
Step 9: Click on save button
Step 10: At the top left corner click on Media
Step 11: From the appeared list click on Convert / Save
Step 12: In the open media window click on add button and browse the video file
Step 13: Then click on convert / save button
Step 14: Click on the radio button beside convert
Step 15: In the profile dropdown choose the format
Step 16: Click on the icon (spanner shaped) beside dropdown
Step 17: Go to the video codec tab and then click on filters tab
Step 18: Tick the box beside video transformation filter and click on save
Step 19: In the convert window, save the file in the destination location and then press the start button
Step 20: Once the conversion process is completed the file changes are saved permanently.
That’s it! I hope this article is helpful. Thank you!!