You may face Error code- 0x8024402F while updating your Windows 10. This error usually occurs when there is some corrupted update file is present in the system. Without addressing the matter, Windows Update will not work normally on your computer.
To fix the issue follow these solutions on your computer-
Fix-1 Delete SoftwareDistribution folder in Safe mode-
Deleting the SoftwareDistribuiton folder in Safe mode will solve this issue.
1. At first, simply open up the Settings on your Windows 10 device.
2. Access the “Update & Security“.
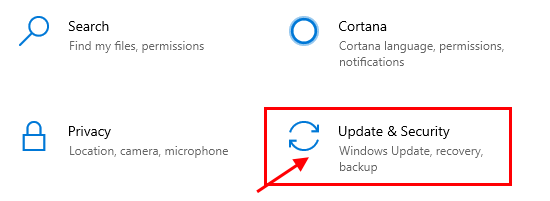
3. Simply, click on “Recovery“.
4. Then, under “Advanced Startup” section, click on “Restart Now“.
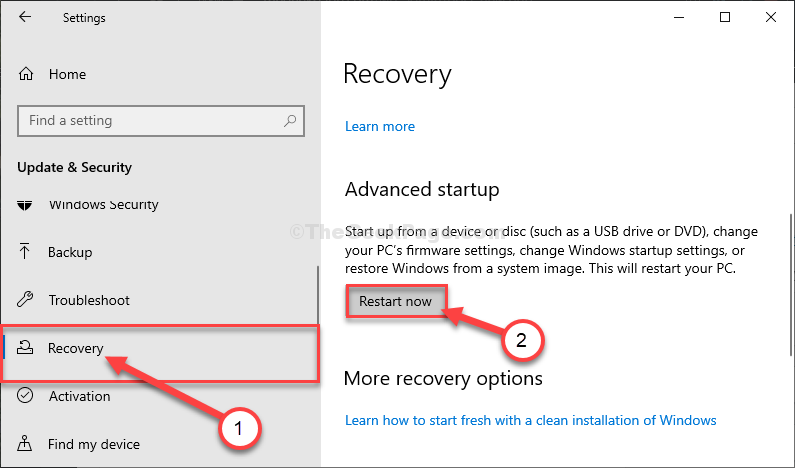
5. To see the available settings of troubleshooter, click on the “Troubleshoot“.
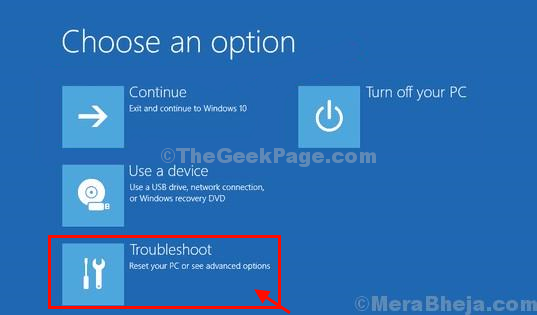
6. Next to that, you have to click on “Advanced options“.

7. Access the “Startup Settings“.

8. What you need to do next is to click on the “Restart“.

9. In this screen, you can see many available options of startup options.
10. Press “4“.

You will know that your computer has booted into Safe Mode, the background of your desktop will appear to be completely black.
11. Press Windows key+R.
12. To open up the Download folder, copy-paste this address and click on “OK“.
C:\Windows\SoftwareDistribution\Download

13. Erase everything inside this Download folder.

Reboot your computer back to normal mode. Try to update your Windows. It will work just fine.
Fix-2 Rename SoftwareDistribution folder from CMD-
Renaming the SoftwareDistribution folder on your computer will fix this issue for sure. Follow these steps minutely-
1. Click on the Search box just beside the Windows icon and then type “cmd“.
2. Then, press and hold ‘Ctrl+Shift+Enter‘ to access the CMD window with admin privileges.

Command Prompt with administrative rights will be opened.
3. This is a three-step fix. At first, copy-paste these commands one-by-one in the CMD window and hit Enter thereafter. Don’t forget to execute each one of them.
net stop wuauserv net stop bits net stop cryptSvc net stop msiserver

4. Execute these commands to modify the name of the existing SoftwatreDistribution folder. Whenever the Windows Update process starts on your computer it will use a new and fresh SoftwareDistribution folder.
ren C:\Windows\SoftwareDistribution SoftwareDistribution.old ren C:\Windows\System32\catroot2 catroot2.old

5. At the last step, you need to unfreeze all those stooped services. To do so, execute these codes to start those services.
net start wuauserv net start cryptSvc net start bits net start msiserver

Terminate the CMD terminal.
Reboot your computer and the problem will be solved.