It has been shared by many iPhone users that they feel comfortable using the external microphone on their iPhones while talking to others or recording their voice since the audio quality is always better with an external microphone than an internal one.
Several iPhone users reported lately that the external microphone has stopped working suddenly on their iPhone or the audio is not getting detected through the external microphone which is causing disruption in their productivity.
The external microphone can be faulty/damaged, microphone settings are not enabled for screen recording, not using the toggle for converting the 3mm jack to the lightning port, issues with the application, etc.
If you are looking forward to solving this issue, this article will easily help you in resolving the problem with the best possible troubleshooting tips.
Fix 1 – Check the External Microphone and the Lightning Jack Adapter
Sometimes, we may not know that the issue could have been caused because of the faulty external microphone. So you may have to check whether the external microphone is working properly or not.
To do that, you need to connect your external microphone to another iPhone and test it. If it is not working on another iPhone as well, the external microphone is damaged and you have to replace it with a new one.
Fix 2 – Switch the Microphone Mode to Smartphone
Some external microphone brands include the option that allows the user to set the microphone mode manually. If this option is set to Camera, it will not work when connected to the iPhone or any other smartphone.
To make it work, you have to manually change this option to Smartphone using the help of a switch as shown in the below screenshot.

Fix 3 – Enable External Microphone settings
Step 1: For this, you need to first launch the control center screen on the iPhone.
Step 2: Once the control center is open, long tap on the Screen Recording icon at the bottom as shown below.
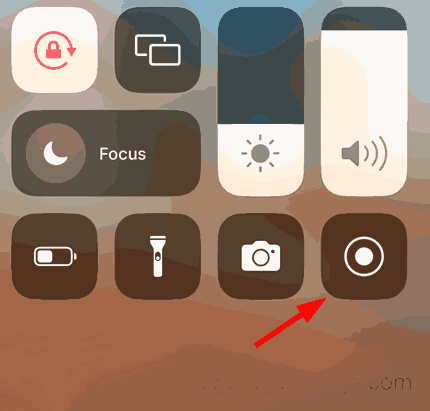
Step 3: Now you should tap on the Microphone option to turn it on.
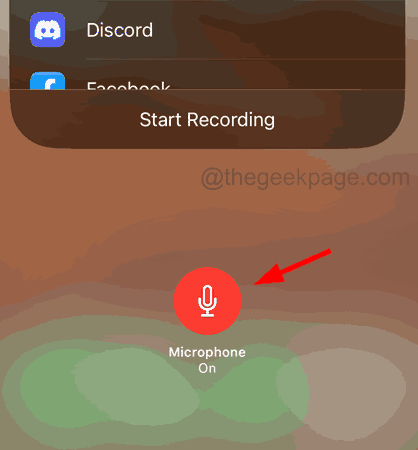
Fix 4 – Clean the Lightning Port of your iPhone
If there is any dirt or debris collected in and around the lightning port of your iPhone, it will get obstructed and the external microphone could not work properly due to this.
Therefore, it is highly recommended to make sure that the lightning port of the iPhone is cleared using the help of a toothbrush or a toothpick and carefully clean it.
Fix 5 – Grant Microphone Access to Particular App
If you are having this issue only with certain apps, then you probably have to grant access using the steps below.
Step 1: You have to launch the Settings app.
Step 2: Then go to the Privacy & Security option from the settings menu list as shown below.

Step 3: Scroll down and select the Microphone option by clicking on it.

Step 4: Now enable the Application from the list of apps by turning on its toggle switch as shown.

Step 5: Once it is enabled, try using the app without any issues.
Fix 6 – Update and Restart the App
Step 1: Go to the App Store on the iPhone.
Step 2: Then tap on the Profile Icon symbol at the top right side as shown below.

Step 3: This pops up the Account page on the screen.
Step 4: Scroll down this page and click Update All to start updating all the pending updates from various apps as shown below.

Step 5: After all the apps are successfully updated, go to the App Switcher and force close the app which is giving the issue.
Step 6: Once the app is closed, reopen it by clicking on its icon from the home screen.