There are lots of applications, movies, music, and so on, available on the App Store for iPhones which can be downloaded and installed by users. Recently, when many iPhone users tried launching the App Store for downloading apps, files, etc., it threw an error message that said: “Cannot Connect to iTunes Store“.
Because of this error message, it is not allowing iPhone users to access anything on the App Store such as downloading and installing any application.
The reasons that might be responsible for this issue are listed below.
- The wrong date and time are set on iPhone.
- The Apple server is down.
- Low Internet connection.
- Outdated iOS software on the iPhone.
- Technical issue with the App Store.
In this article, you will learn how you can fix this issue using the tips explained below.
Fix 1 – Switch to cellular data
Turn off the WiFi and switch to cellular data and then try again.
Fix 2 – Refresh the Network Connection
Step 1: Launch the Control Centre screen on your iPhone.
Step 2: To do this, you need to swipe down your iPhone screen from the top right side.
Step 3: When the control centre appears, tap on the Airplane Mode option at the top left corner to enable it as shown.
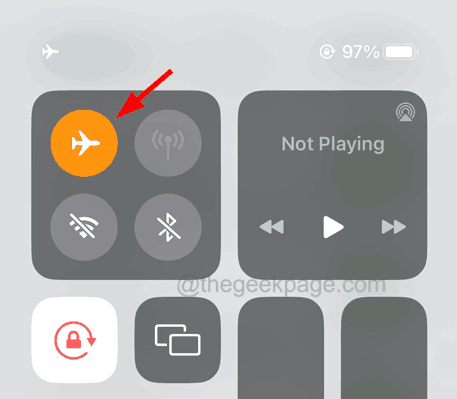
Step 4: Once it disconnects all the network connections from the iPhone, wait for some time.
Step 5: Now disable the Airplane Mode by simply tapping on its icon from the Control Center screen as shown in the below image.
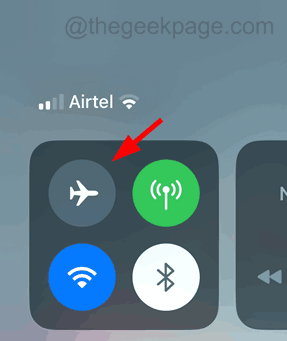
Fix 3 – Check the Status of the Apple Server
The issue we discussed in the article above can occur on any iPhone if the Apple server is down for routine maintenance or other obvious reasons. So you need to first verify whether the Apple Server is down or not.
If you find that the Apple Server is down, we suggest you wait for a few hours and try again later to access the App Store.
Fix 4 – Use Mobile Data for Internet
This method tells you to turn off the Wi-Fi option and make use of Mobile Data for the internet connection on your iPhone using the steps below.
Step 1: Open the Settings app first and go to the Mobile Data option.
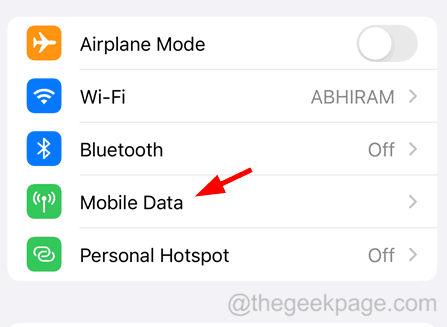
Step 2: Here you have to enable the Mobile Data option by clicking on the toggle switch to green color as shown below.

Fix 5 – Force Close the App Store and Reopen it
Step 1: You need to first open the App Switcher on your iPhone by swiping up from the bottom left side of the iPhone screen.
Step 2: Once App Switcher is open, search for the App Store from the list of apps that are running in the background.
Step 3: Swipe it upward to force close it.

Step 4: After it is closed, go to the home screen and reopen the App Store by clicking on its icon.
Fix 6 – Set Date and Time Automatically
Step 1: Go to the Settings page.
Step 2: Tap on the General option as shown in the below screenshot.

Step 3: Select the Date & Time option by clicking on it.

Step 4: Now enable the Set Automatically option by toggling its switch to green as shown below.

Additional Fix
- Update the iPhone – Many iPhone users have found that because their iOS software was not updated to the latest version, it was throwing several issues with iPhone and after they updated it, most issues got cleared easily. So try updating your iPhone software.