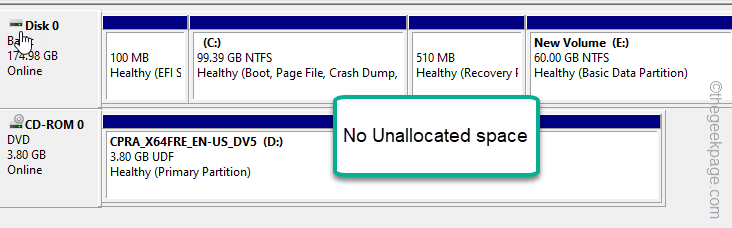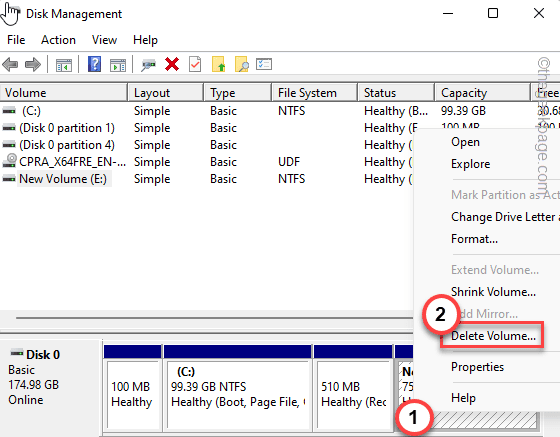Disk Management tool lets you create, format, shrink or extend a volume of your choice on your Windows laptop/ PC. If there is no unallocated space available on a disk drive, you may see the “Extend Volume” is greyed out in the right-click context menu. It is normal. But, what happens when you have a ton of unallocated space available on your drive and still the Disk Management shows the “Extend Volume…” option as greyed out? Don’t worry. Following these easy instructions should help you solve the problem.
Fix 1 – Create free space
The disk drive you are extending needs to have some free space available on your drive. You can’t extend a volume without having some free space available in the volume. You can shrink a volume to create some free space.
1. At first, press the Windows key along with the X keys together.
2. In the right-click context menu, tap “Disk Management” to open it up.
3. On the Disk Management page, take a look at the partition. Look if you can find any “Unallocated space“.
4. If you can’t find any free space, you can delete any unnecessary volume to make up free space.
NOTE – Deleting a certain volume means clearing up any data it contains. So, if you have something important in that part, copy-paste the contents to a secure drive.
5. Next, right-click the unnecessary volume and click “Delete Volume“.
6. If you see a warning message, click “Yes” to confirm the deletion of the volume.
7. Once you have deleted the volume, you’ll notice the equivalent amount of storage has appeared as “Unallocated space“.
8. Now, right-click the drive you want to extend and check whether it is appearing to be greyed out or not.
You can now easily extend the volume following the steps of the wizard.
Fix 2 – Shrink the volume and extend
Without completely deleting a drive, you can just shrink the volume from another partition (or drive) and extend the equivalent size to another.
You can just shrink another volume following these steps –
1. At first, right-click on the Windows icon and tap on the “Disk Management” to open it.
2. Just, right-click on the volume with large unused space and tap on “Shrink Volume…” to shrink the volume you want.
3. Now, set the value of how much to shrink in MB.
[
Like if you want to shrink 15 GB. So, the calculation is in –
15*1024=15360 MB
]
4. After that, click on “Shrink” to shrink the volume.
After you shrink the volume, you will see that you have created free space.
5. Next, just right-click on the volume you want to extend and test whether the Extend Volume option is appearing to be greyed out.
Check if this solves your problem.
Fix 3 – Format NON-NTFS drives
If a drive is of any format other than NTFS format, you may see the “Extend Volume” option is greyed out. Actually, NTFS formatted drives do expand to fill the larger partition.
So, if you are working with a FAT32 drive, you have to first format it to NTFS and then you can extend it as you prefer.
1. Right-click on the Windows icon on the taskbar and click “Disk Management” on the context menu.
2. When you have opened the Disk Management page, check the file type of the volume.
3. If the volume is a FAT32 file type, you have to format it.
4. Just, right-tap the drive and tap “Format” to format it.
5. A warning message appears on your screen. Then, click on “Yes“.
6. Next, set the drive type to “NTFS” from the drop-down menu.
7. Then, click on “OK“.
Once you have formatted the drive, you can extend the volume very easily.
Fix 4 – Use third-party tools
Disk Management tool offers only a few basic features of disk management. There are many free third-party tools available that you can use to extend the volume.
One such tool is AOMEI Partition Assistant. You can use this tool to easily extend the drive without any unusual hassle.