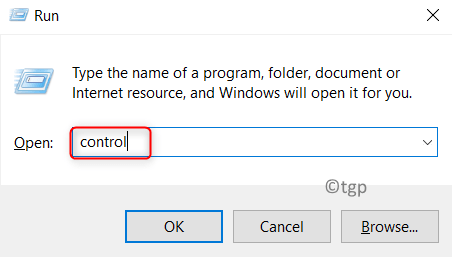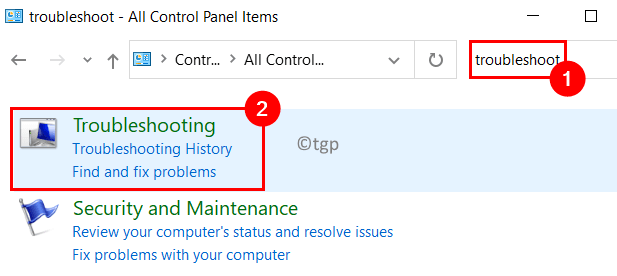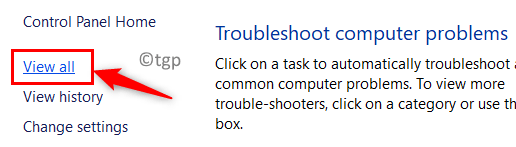Recently, many users have noticed that they are receiving an error code 0xC10100BF while trying to play video files using either the Windows Media Player or Movies & TV application (known as Films & TV in some regions) for Windows. The error message displayed to the user reads as:
“This file isn’t playable. That might be because the file type is unsupported, the file extension is incorrect, or the file is corrupt.”
The message above clearly indicates the reasons for this error code. In this article, you will find some methods which can be used to fix this particular error code while playing video files.
Before moving ahead with the solutions mentioned in the article check the following workarounds:
1. Try playing some more video files of the same format to see if the same error message pops up that means there is a problem with the device or the player doesn’t support the file type.
2. Update your Windows and display drivers to check if it helps fix the error.
Fix 1 – Run the Media Players Troubleshooter
Many users have suggested that running the troubleshooter for the player with which the error is encountered has helped them fix the issue.
A. Run Troubleshooter for Windows Media Player
1. Open Run dialog using the Windows and R keys together.
2. Type control to launch the Control Panel.
3. Type troubleshoot in the search box at the top to get the required options.
4. Select Troubleshooting in the listed options.
5. Click on View all on the left-hand side in the Troubleshoot computer problems window.
6. In the set of troubleshooters, look for Windows Media Player Settings and click on it.
7. In the troubleshooter window, select the option Advanced.
8. Make sure that the box next to the option Apply repairs automatically is checked.
9. Also, click on the Run as administrator link (if present) to open this troubleshooter with Administrator privileges.
10. Click on the Next button to move ahead with the troubleshooting process.
11. Once the process completes, select the option Apply this fix if there is any that is suggested by the troubleshooter.
Note: If there is any fix suggested, you will have to perform some steps to complete the troubleshooting operation.
12. Once troubleshooting is complete, restart your PC and check if the error is fixed while playing the video.
B. Run Troubleshooter for Video Playback
1. Just press Windows and R keys to open the Run box.
2. Type ms-settings:troubleshoot to open the Troubleshoot tab in Windows Settings.
3. On the right side, select the Other Troubleshooters link.

4. Here look for Video Playback .
5. Choose Video Playback and click on the Run button.

6. Wait for some time until the troubleshooter finishes the scan and indicates any related issues in the system. Apply the fix if any suggested by the troubleshooter after the scan.
7. Restart the system and check if you are able to play video files without any error.
Fix 2 – Reinstall the Application
A. Reinstall Windows Media Player
1. Open Run (Windows + R). Type optionalfeatures.exe to launch Windows Features.
2. In the Windows Features window, look for Media Features in the set of available features.
3. Double-click on Media Features to expand it.
4. Make sure that the box next to Windows Media Player is unchecked.
5. Click on Yes in the confirmation window indicating that turning off this feature may affect other programs in your system.
6. Click on OK to confirm the changes in settings.
7. Once the above operation is completed reboot your system.
8. After the system is up and running, perform Steps 1 – 3 above. Now check the box next to Windows Media Player to enable it again.
9. Restart your system. Try to open the video throwing the error and check if the error is solved.
B. Reset Movies & TV (or Films & TV) Application
1. Press Windows + R to open the Run dialog.
2. Type ms-settings:appsfeatures to launch Apps & Features Settings window.
3. Search for the Movies & TV/Films & TV in the search box to find it in the applications installed on the system.
4. Select Films & TV and click on the Advanced options below.
5. In the Advanced Options window for the app, click on the Reset button.
6. Click on Reset again to confirm the reset process.
7. Restart your PC once the reset operation finishes. Now, check if the error is fixed while playing a video file.
Fix 3 – Use VLC Media Player
1. Download VLC Media Player from this link. Click on Download VLC to get the latest installer for the player.
2. Double-click on the executable downloaded and complete the installation process following the instructions on the screen.
3. Now try to open the file in VLC Media Player and check if the error is still present or not.
Thanks for reading.
We hope this article has been informative enough to help you overcome the error code 0xC10100BF while playing any video file. Comment and let us know the fix that worked for you.