Windows Spotlight is a very cool lock screen feature that automatically downloads and uses a new lock screen for Windows 11 machines. Though this feature works flawlessly, sometimes the picture in the Windows Spotlight may get stuck and doesn’t change with time. In that scenario, you have to manually intervene to fix this issue.
Fix 1 – Reset the Windows Spotlight
You can reset the Windows Spotlight using a simple PowerShell terminal.
1. At first, press the Windows key and type “powershell“.
2. Further, right-click on the “Windows PowerShell” and tap on “Run as administrator“.
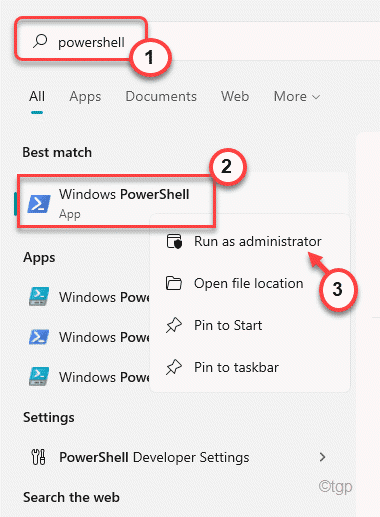
3. When the PowerShell terminal appears, type or copy-paste this command and hit Enter.
Get-AppxPackage -allusers *ContentDeliveryManager* | foreach {Add-AppxPackage "$($_.InstallLocation)\appxmanifest.xml" -DisableDevelopmentMode -register }
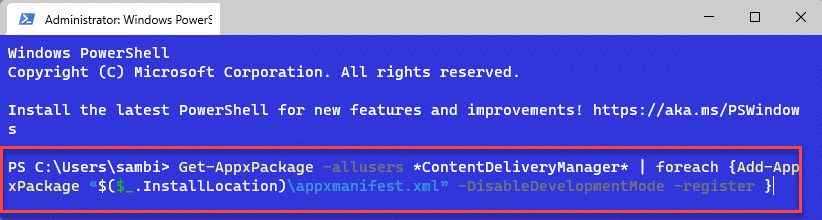
This will reset the ContentDeliveryManager. Now, restart your computer.
Lock your device and check whether this one works or not.
Fix 2 – Reset Spotlight and related appdata
If the Windows Spotlight data gets corrupted somehow, this error may occur.
Step 1 Change the lock screen temporarily
1. At first, press the Windows key+I keys together.
2. Then, tap on “Appearance” on the left pane.
3. On the right-hand pane, click on the “Lock screen“.

4. Then, on the right-hand side, set the ‘Personalize your lock screen’ to “Picture“.

Close the Settings window.
Step 2 – Remove Spotlight appdata
1. At first, press the Windows key+R keys together.
2. In the Run terminal, paste this command and hit Enter.
%USERPROFILE%/AppData\Local\Packages\Microsoft.Windows.ContentDeliveryManager_cw5n1h2txyewy\LocalState\Assets

3. Then, select all the lock screen images in the folder.
4. Next, click on the Delete icon to remove all.

5. Press the Windows key+R keys together.
6. Now, paste this UTR command and hit Enter.
%USERPROFILE%/AppData\Local\Packages\Microsoft.Windows.ContentDeliveryManager_cw5n1h2txyewy\Settings

7. When you reach there, right-click on the “roaming.lock” and click on the “Rename” icon to rename the file.
8. Then, name it as “roaming.lock.bak“.

9. You will see a warning message. Just, click on “Yes“.

9. Same way, right-click on the “settings.dat” file and tap on the “Rename” icon again.
10. Set the name of the file as “settings.bat.bak“.

Once you have done all these, close the File Explorer. Then, restart your computer.
Step 3 – Set the screensaver to Spotlight
1. After rebooting your system, open Settings.
2. Then, tap on “Appearance” on the left pane.
3. On the right-hand pane, click on the “Lock screen“.

4. Then, on the right-hand side, set the ‘Personalize your lock screen’ to “Windows Spotlight“.

Now, lock your screen and check whether Windows Spotlight is working or not.
Fix 3 – Toggle the Metered Connection
Windows Spotlight stops working while you are on using it on a metered connection.
1. At first, right-click on the Windows key and tap on the “Settings“.

2. The, tap on the “Network & Internet” on the left-hand side.
3. On the right-hand side, tap on the Wifi or Ethernet connection you are using.

4. Now, scroll down and set the ‘Metered connection‘ to “Off“.

After that, restart your computer. Lock the system after rebooting and you will a new picture in Windows Spotlight.
Fix 4 – Alter the Windows Features
Some users have solved this issue by enabling the .NET Framework 3.5 on their systems.
1. At first, press the Windows key+R keys together.
2. Then, type this code and hit Enter.
optionalfeatures

3. Now, check the “.NET Framework 3.5 (includes .NET 2.0 and 3.0)“.
4. Then, click on “OK” to enable the feature.

Windows will now download and install the feature on your computer. Restart your computer later. After restarting, check your lock screen.
Windows Spotlight will work as it was.
Tips –
1. Altering the location/region to the United States has solved the issue for many users.