You are trying to copy a file and all of a sudden you see a message “Error 0x800704C8: The Requested operation cannot be performed on a file with a user-mapped section open.” This is a common issue and can occur randomly while copying files. While the error usually appears due to not enough permission or due to an interference by a 3rd party application, there could be other underlying causes also that may lead to the Error code 0x800704C8 when copying files on your Windows 10 PC.
Some of the underlying issues could be a missing file ownership, no administrator privilege, or when the system files are damaged or corrupted. Based on the causes, we have listed a few solutions that may help you fix the Error code 0x800704C8 when copying files on your Windows 10 PC.
Method 1: Take Ownership of the File
Mostly you may encounter the error code 0x800704C8 due to lack of permission, thus, preventing you to copy the file from the location outside the drive. However, while many users could fix the issue using a free 3rd party tool, many others could fix it by giving the file enough permission. Let’s see how:
Step 1: Right-click on the folder that you are having problem copying and select Properties.
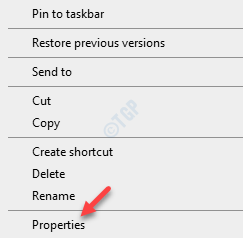
Step 2: In its Properties window, select the Security tab.
Go to the Groups or user names field and check if you have full permission for the user.
If not, then click on the Edit button.
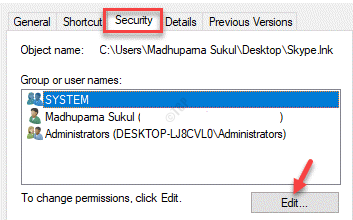
Step 3: Now, go to the Permissions field below and check the Allow box next to Full control.
Press Apply and then OK to save the changes and return to the Properties window.
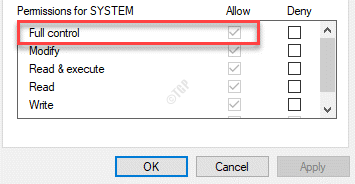
Step 4: Press Apply and then OK again in the Properties window apply the changes and exit.
Now, go back to the folder location and trying copying the folder. You should not see the Error code 0x800704C8 when copying files on your Windows 10 PC.
Method 2: Use Free Tool Unlocker
However, if you want to use a free 3rd party tool that can help you take full ownership of the file, you can try using a freeware called Unlocker, before you try to copy the file again. Apart from helping you to take full control of your files, this free app also helps you to get the required permissions to be able to copy them to any location you want. Here’s how to use the software:
Step 1: Copy and paste the below link in the address bar of your default browser to visit the download website:
https://unlocker.en.uptodown.com/windows
Step 2: Click on Latest version to reach the download page.

Step 3: Now, click on the Download button in green.
It downloads the Unlocker’s setup file in zip folder.

Step 4: Click to open the zip file and double-click on the .exe file to open the setup window.
Follow the on-screen instructions to complete the installation of the tool.

Step 5: Go to Windows search bar and type Unlocker.
Click to on Start Unlocker app.

Step 6: It opens the Browse for Files or Folders window.
Here, select the file or the folder you are having problem with and then press OK.

Step 7: You will now see a new prompt.
Select Move from the No action drop-down.

Step 8: As soon as you select Move, you will see the Browse for Folder window.
Select the location where you want to move the folder to and press OK.
This will help you resolve the error code 0x800704C8 when copying files on your Windows 10 PC by successfully moving the problem File or Folder to your preferred location.
Method 4: Open Visual Studio with Admin Access (if applicable)
If the program you are trying to copy and move is a part of the Visual Studio project and you are facing the issue with the same, it means that the program lacks the required permissions to copy the files and move them as per your wish, while the project is still loading. Therefore, you can try to close the Visual Studio as you try to move the files so that you do not encounter the 0x800704C8 error. However, if you want to move the files or folders while the Visual Studio is running, you would need administrative privileges to do so.
For this, you can right-click on the .exe file for the Visual Studio and select Run as Administrator from the right-click menu to run Visual Studio with admin rights. This should most probably fix the issue, however, if you do not want to repeat this process to launch Visual Studio each time, you can follow the steps to force your system to launch the .exe file with administrative rights every time you want to open the program:
*Note – Before you proceed, make sure that Visual Studio is not running or closed, and no other related programs are open.
Step 1: Press the Win + E keys together on your keyboard to open the File Explorer and go to the below path to reach the location where Visual Studio is installed:
C:\Program Files (x86)\Microsoft Visual Studio19\{editionName}
*Note – It’s usually the same location where the Steam file is installed.
Step 2: Now, go to the VisualStudio.exe file, right-click on it and select Properties.

Step 3: In the Properties dialogue box, select the Compatibility tab.
Now, go to the Settings section and check the box next to Run this program as an administrator.
Press Apply and then OK to save the changes and exit.

Now, go to the file or the folder that generated the Error code 0x800704C8 when copying files on your Windows 10 PC and the error should be gone now.
Method 5: Run SFC Scan
The error while copying a file can sometimes arise due to corrupt system files that lead to the OS failure to handle the file management. Windows 10 comes with a native tool named System File Checker that can pull up any damaged or corrupt files and repair them immediately. However, this has to be run using the Command Line and does not need an active internet connection. Let’s see how run the system file checker scan:
Step 1: Press the Win + R shortcut keys to open the Run command window.
Step 2: In the search box, type cmd and press the Ctrl + Shift + Enter keys together on your keyboard to launch the Command Prompt in admin mode.

Step 3: In the Command Prompt (admin) window, run the below command and hit Enter:
sfc /scannow

The process takes a while, so wait for sometime till it runs the scan and pulls up the results,
If it detects any corrupt files, it will repair them on the spot.
Once done, restart your PC and now, try copying the file/folder and the problem should resolved.
Method 6: Run DISM Scan
In case, the SFC scan did not help fix the issue, try running a DISM scan, which is another built-in tool that uses the Windows Update component to replace any corrupted files with the healthy ones downloaded from the internet. Therefore, all you need to ensure is that your internet connection is stable so that the download is not interrupted. Let’s see how to run the DISM scan:
Step 1: Right-click on Start menu and select Run.

Step 2: This will open the Run command window.
In the search box, write cmd and press the Ctrl + Shift + Enter keys together to open the elevated Command Prompt.

Step 3: Copy and paste the below command in the elevated Command Prompt window and hit Enter:
DISm /Online /Cleanup-Image /ScanHealth

This process also takes a few minutes, so wait till it gets over.
Once done, restart your PC and check if you still see the 0x800704C8 error code when copying files on your Windows 10 PC.
Method 7: Run Files and Folder Troubleshooter
Microsoft offers a troubleshooter that can automatically diagnose and repair Windows files and folder related issue, and that can also be useful when you encounter the error code 0x800704C8 when copying files on your Windows 10 PC. Follow the below instructions to download and run the Files and Folder Troubleshooter to possible fix the issue:
Step 1: Click on the below link to download the File and Folder troubleshooter from the official Microsoft page:
Step 2: Click to open the tool and then in the File and Folder Troubleshooter window, click on Advanced.

Step 3: Now, check the box next to Apply repairs automatically and click on Next.

Step 4: It will now start diagnosing your system and display a list of possible issues.
Select the problem you are facing and click on Next.

Step 5: It will now further look for any issues with the specified problem and if any issue detected, will apply the repair automatically.
Exit the File and Folder Troubleshooter window and now, try moving the file and it should not show up errors, any further.
Method 11: Resetting every OS Component
When all of the above methods fail and you are still unable to copy files, chances are, that the system files are corrupt and that may be causing the issue with one of the dependencies used by the backup process. Therefore, the only option at this moment would be to reset your Windows components using a clean install or repair install. While Clean Install is a better idea, make sure that you create a backup of all your data to avoid losing any personal data on your system drive.
For this, you would need to first need a Windows Installation Media for Windows 10 using which you can either create a bootable media (USB flash drive, DVD, or ISO file). You can then proceed to download the Windows 10 OS and proceed with the clean installation. Once done, you will have fresh Windows 10 OS and everything should be working fine now, including the copying file action.
In addition, you can always try disabling or completely removing any 3rd party anti-virus software on your PC, because a lot of times, these software may end up blocking certain actions considering them as potential threat to the system. This may help resolve the 0x800704C8 error code issue when copying files on your Windows 10 PC.