We have lately been getting many reports from the users complaining about the Error 633 while trying to connect the system to the modem for internet connectivity. When they tried to connect the modem, they got an error message: “Error 633: The modem (or other connecting device) is already in use or is not configured properly“.
The reasons behind this error can be outdated network drivers, conflict with the TCP port, etc. After researching in-depth for some time, we gathered a set of solutions that would definitely assist the users in resolving this error and can connect the modem successfully.
If you want to learn more about the solutions, this article will help you how to fix error 633 on your Windows 11 system.
CAUTION – Before performing any method that involves editing the registry file using the registry editor, please make sure you have exported the registry file or kept a backup as shown in this article.
Solution 1 – Add Driver Privilege to Registry file
If any privilege is missing for a particular port or driver, it behaves weird and throws an error, which stops the user from proceeding further. So we suggest user add driver privilege to the registry file using the registry editor using the below-explained steps.
Step 1: Firstly open the run command box by pressing the Windows + R keys together.
Step 2: Then type regedit in the Run box and hit Enter key.
Step 3: You need to accept the User Access Control prompt which you might be getting on the screen by clicking Yes.

Step 4: Next, clear the address bar of the registry editor window that just opened up on your system.
Step 5: Copy and paste the below path in the address bar and press Enter key to reach the RasMan registry key.
HKEY_LOCAL_MACHINE\SYSTEM\CurrentControlSet\Services\RasMan
Step 6: After reaching RasMan, on the right side double-click on RequiredPrivileges to open its edit window.
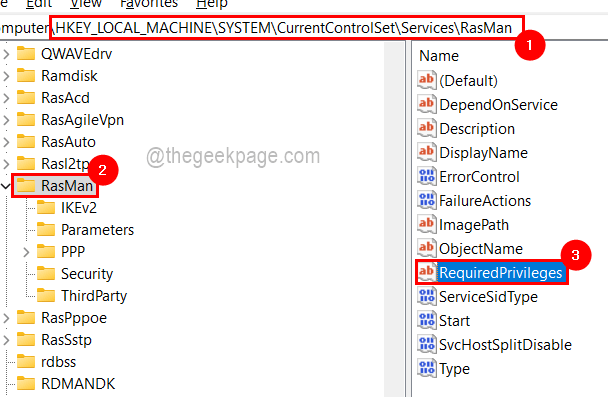
Step 7: In the Edit window, add SeLoadDriverPrivilege at the end of the Value data textbox as shown in the below image.
Step 8: Click OK to close the edit window.
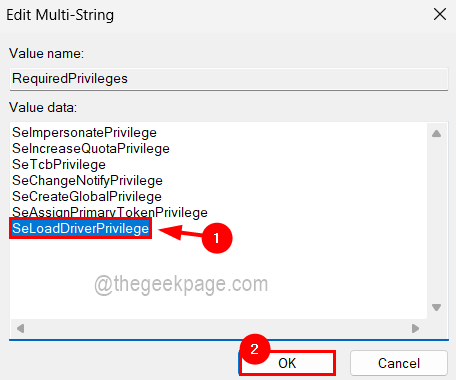
Step 9: Now you can close the registry editor window and reboot the system once.
Solution 2 – Run the Network Adapter troubleshooter
Sometimes there may be some problem with the network adapter which causes it to throw this error while connecting the modem. Therefore it is better to run the troubleshooter related to the network adapter on the windows system.
Here are the steps involved which help you troubleshoot the network adapter.
Step 1: Press the Windows and R keys simultaneously to open the Run command box.
Step 2: Then type control.exe /name Microsoft.Troubleshooting in it and press Enter key.

Step 3: This opens the troubleshooting page on the system.
Step 4: Now go to Other troubleshooters from the options available as shown below.

Step 5: Scroll the page and click Run of Network Adapter as shown below.

Step 6: Perform any onscreen instructions for troubleshooting and fixing the defect if any are found.
Solution 3 – Change the Value of ReservedPorts in the registry file
If tcpip ports are not reserved, they can be used up by some other app or device which will become unavailable to the modem and hence users get an error message while connecting. So let us see how this can be resolved by assigning value to reservedports in the registry file as explained below.
Step 1: Open the registry editor by typing regedit in the Run box which can be opened by pressing the Windows and R keys together.
Step 2: After typing, press Enter key and you will get a UAC prompt which needs to be accepted by clicking Yes.

Step 3: Now go to the following path by browsing or copy-pasting it in the address bar and pressing Enter key.
HKEY_LOCAL_MACHINE\SYSTEM\CurrentControlSet\Services\Tcpip\Parameters
Step 4: Once you reach the Parameters registry key, right-click on it and navigate to New > Multi-String Value from the context menu as shown below.

Step 5: Rename it to ReservedPorts and open its edit window by double-clicking on it.

Step 6: Type 1723-1723 in the Value Data textbox and click OK.

Step 7: Then close the registry editor window and restart the system to reflect the changes done on the system.
Solution 4 – Update the Network Adapter driver
Some of the users got this error fixed by solving the problem with the outdated network adapter on their system. So we are going to show you how to update the network driver using the device manager as shown below.
Step 1: Press the windows and X keys together which show the context menu of the Start button.
Step 2: Then press the M key on the keyboard which opens the Device Manager on the system.
Step 3: After the device manager window opens, double-click on Network adapters from the list of devices as shown below.
Step 4: Now select your network adapter and right-click on it and choose Update driver from the context menu as shown in the below screenshot.

Step 5: Then click Search automatically for drivers option in the update drivers window as shown below.

Step 6: This will update the network adapter on the system.