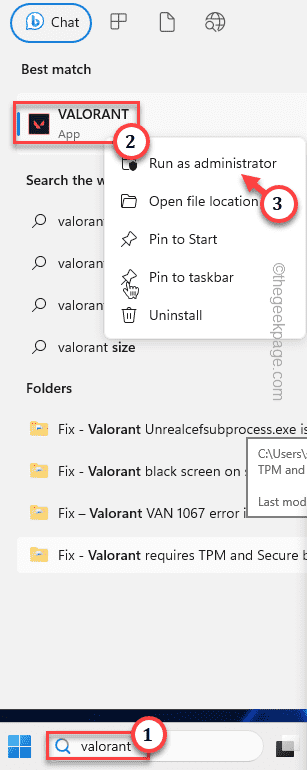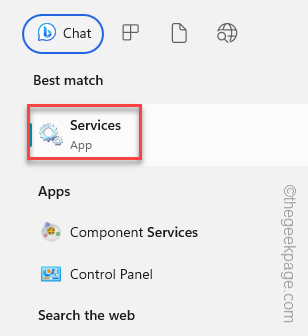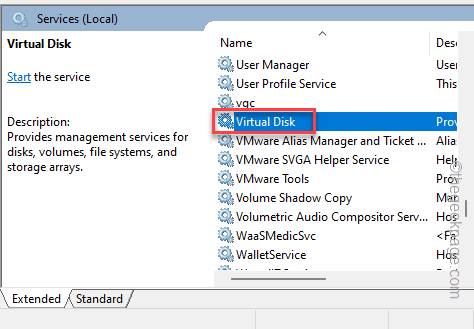While starting up the Valorant using the usual application launcher, you may stumble upon this error message saying “There was an error connecting to the platform” along with the Error Code 39 directly on the Riot Launcher. What happens, in this case, is the Riot launcher doesn’t let you in due to a connection failure. So, there is no question about playing Valorant if you can’t get across this debacle. So, without ado, let’s see how to fix this issue within minutes.
Fix 1 – Close the Launcher and retry
If this is the first time you have experienced Error Code 39 in Valorant, you should close the game/launcher and try again.
Step 1 – Close Valorant where you have seen the error message.
If you have seen this error message directly on the Riot Client log-in console or the Valorant Launcher, close it also.
Step 2 – You can directly restart the system once. When the system restarts, it does refresh all the components.
Step 3 – Now, type “Valorant” in the search box. Then, right-click “Valorant” and tap “Run as administrator“.
When Valorant launches, log in using your Riot account. Now, check whether you can actually log in and play the game.
Fix 2 – Automate the Virtual Disk service
This can happen due to the Virtual Disk service not running on your system. So, automating the Virtual Disk service should fix the issue.
NOTE – Make sure that you have exited Valorant.
Step 1 – Open the Services. Just, write “services” in the search box.
Step 2 – Then, tap “Services” when it appears in the search result.
Step 3 – When Services opens up, you shall find it arranged in an alphabetical fashion. So, scroll down till you find the “Virtual Disk” service.
Step 4 – Then, right-click that service and tap “Properties“.
Step 5 – When the Virtual Disk Properties open up, get to the “Startup type:” and set it to “Automatic” mode using the drop-down list.
Step 6 – Now, check the status of this service. If it shows “Stopped“, then, click “Start” to start the service.
Step 7 – Now, it is time to save the changes. So, tap “Apply” and “OK” to save the service changes.
After saving this change, exit the Services window. Then, check whether you can launch Valorant and play the game.
Fix 3 – Check and test the internet connection
You should check whether your system is connected to a stable internet connection or not. Sometimes the unstable network or a network with a higher ping may result in “There was an error connecting to the platform” message.
Step 1 – Open a browser and go to fast.com.
Step 2 – Run the speed test and check the speed test results. You need at least 5 Mbps to play the game.
Now, if you are trying to go competitive, >50 Mbps network speed is important. If your network lacks
Otherwise, stop connecting to a foreign server with a huge ping. Like if you are from the USA, it makes no sense to set the preferred server to “Mumbai(India)“. This way, you can see the error code 39 again.
Fix 4 – Restart the router and modem
Some users have reported that restarting the router/modem has fixed the issue.
Step 1 – Close the game.
Step 2 – Then, turn off the router and the modem.
Step 3 – Now, remove the power cord of the router and disconnect it from the switchboard.
Wait for a few moments.
Step 4 – Then, reconnect the router to the board and switch it ON. Then, connect the system to the router and try playing Valorant once again.
Fix 5 – Disable any VPN, proxy
Stop using any VPN, Proxy servers while playing Valorant. This way, you may hide the original IP but it comes with its own repercussions such as these.
Step 1 – Open the Settings.
Step 2 – Then, go ahead to the “Network & internet“.
Step 3 – After that., click “VPN” settings to access it.
Step 4 – If you are Expand it and click “Remove” to remove it from the VPN.
After removing the VPN, uninstall any VPN app that you have installed on your system. Restart the system. Try playing Valorant once again. Check if this solves the issue.