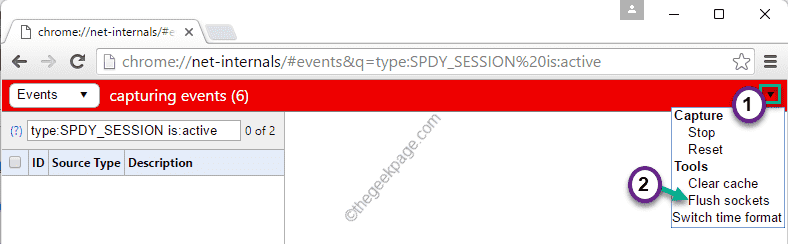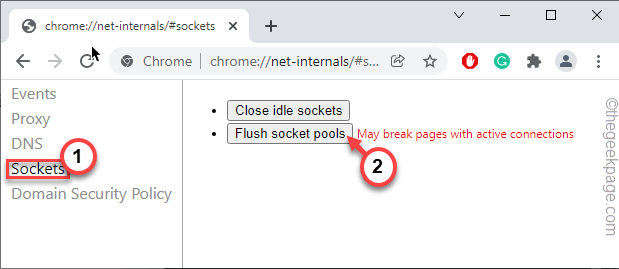Google Chrome is the most famous web browser out there that serves its purpose quite well. But, sometimes Google Chrome shows up this peculiar error message “This webpage is not available. ERR_SPDY_PROTOCOL_ERROR.” on your system. This actually occurs due to a protocol conflict in Google Chrome. Sometimes a network conflict may also cause this issue. There is nothing to worry about. Just follow these fixes to solve the issue quickly.
Workarounds –
1. Close and relaunch the Google Chrome web browser. Try to open the website again.
2. Try to access the website using another browser (like – Microsoft Edge, Firefox, etc.). Test whether you can access it using any other website.
Fix 1 – Flush SPDY sockets
As the error codes suggest, existing SPDY sockets can cause this issue.
1. Open Google Chrome on your system.
2. Then, copy-paste this code into Google Chrome and hit Enter.
chrome://net-internals/#events&q=type:SPDY_SESSION%20is:active
3. Then, go to the top-right corner and tap on the drop-down arrow icon on a red bar.
4. After that, click on “Flush sockets” from the drop-down list.
NOTE –
In recent updates, Google Chrome has removed the net-intervals and related functionalities. So, it may not open up the SPDY event. In that case, follow these steps.
1. At first, open Google Chrome.
2. Then, copy-paste this line in the address bar and hit Enter.
chrome://net-internals/#sockets
3. Then, tap on the “Sockets” on the left-hand pane.
4. After that, click on “Flush socket pools” to flush the corrupted socket pools.
Now, restart the Google Chrome browser.
This will flush the SPDY sockets in Google Chrome. Once you are done, close and relaunch Google Chrome.
Fix 2 – Update the Google Chrome
There is a chance that you are still using an older version of Google Chrome.
1. At first, open Google Chrome.
2. Then, tap on the three-dot on the top-right corner and tap on “Help>“.
3. After that, click on the “About Google Chrome“.
4. Now, Google Chrome will automatically search for the latest version and download it on the system.
It may take a while.
5. Once you are done, tap on “Relaunch” to relaunch the Google Chrome browser.
Google Chrome will relaunch. Now, try to open the website and check.
Fix 3 – Empty the DNS cache
Try emptying the DNS cache and renewing it from the terminal.
1. At first, press the Windows key and type “cmd“.
2. Then, right-click on the “Command Prompt” and tap on “Run as administrator“.
3. When the Command Prompt terminal opens up as an administrator, type these commands one by one and hit Enter to flush and register DNS cache.
ipconfig /flushdns ipconfig /registerdns
4. After that, execute these commands in the same manner to release and renew the IP configuration.
ipconfig /release ipconfig /renew
After that, close the Command Prompt terminal.
Fix 4 – Empty the Google Chrome cache and History
If the previous two fixes don’t work, clear the Google Chrome cache.
1. Open Google Chrome, if it isn’t opened yet.
2. Then, tap on the “Clear browsing data” option, which you will find on the top left corner of the browser.
3. After that, set the ‘Time range:’ to “All time“.
4. Make sure that you have checked these options –
Browsing history Cookies and other site data Cached images and files
5. Then, go to the “Advanced” tab.
6. Here, tickmark the “Download history” box. Do not check the “Passwords and other sign-in data“, “Autofill form data” boxes.
7. Next, tap on “Clear data” to remove all the browsing data.
Now, wait for a while as Google Chrome completes the cleaning up process. Then, relaunch Google Chrome once. Check whether you can access that website or not.
Fix 5 – Run the official Chrome Cleanup Tool
You can download and use the official Chrome Cleanup Tool to clean any malicious files present in the Chrome root directory.
1. At first, open the Google Chrome browser.
2. Then, paste this line in the address bar and hit Enter.
chrome://settings/cleanup
This will open the Chrome Cleanup tool in Google Chrome.
3. Now, just tap on “Find” to find and clean any harmful files on the system.
This process may take a while.
Once you are done, close the Google Chrome browser and launch it again. Then, try to connect to that website again.
Fix 6 – Open an incognito tab
If nothing is working out, try to access the problematic website using an incognito tab.
1. At first, open Google Chrome.
2. Then, tap on the three-dot menu and tap on the “New incognito tab” to open a new incognito tab in Google Chrome.
3. Now, try to access the problematic website again.
It will open up without any further issues. You won’t see the “ERR_SPDY_PROTOCOL_ERROR” error message again.
Fix 7 – Uninstall and reinstall Google Chrome
If nothing so far has worked out for you, just uninstall Google Chrome and reinstall it on the computer.
Step 1
1. At first, press the Windows key+X keys together.
2. Then, tap on the “Apps and Features“.
3. When the app list opens up in the Settings window, scroll down to locate the “Google Chrome” app.
4. Then, tap on the three-dot menu and click on “Uninstall“.
5. Further, click on “Uninstall“.
6. Again, tap on “Uninstall” to confirm your action.
Once you have uninstalled Google Chrome, close the Settings window.
Step 2
Now, you can download the latest Google Chrome package and use it to install the latest version of Google Chrome.
1. At first, open the Google Chrome download center.
2. Then, tap on the “Download Chrome” to download the latest package.
3. After that, double click on the “ChromeSetup” to access it.
Once Google Chrome is installed, you won’t see the “ERR_SPDY_PROTOCOL_ERROR” error message again.