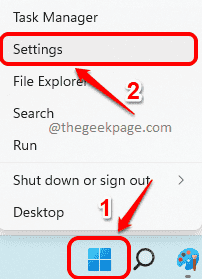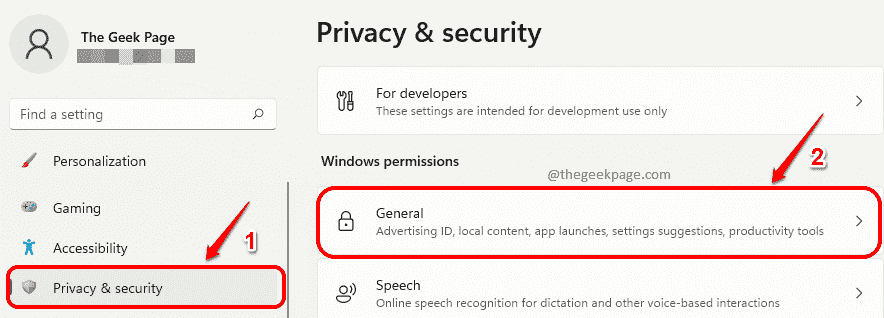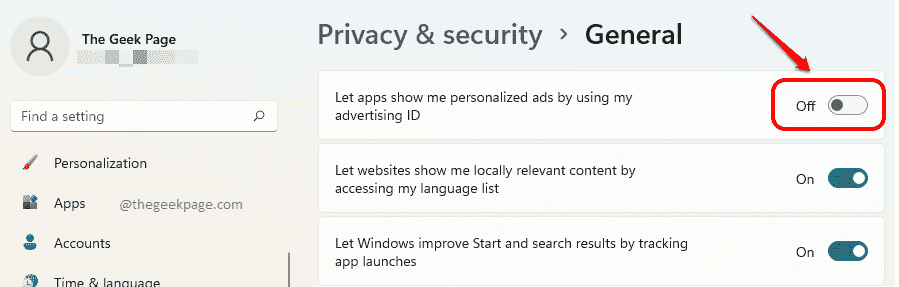Just like Cookies for websites, Windows too has something that it uses for targeted advertising. In Windows, this is called advertising ID. There is a unique advertising Id associated with each Windows machine that Windows uses to learn about each user’s activities. Based on this information, applications send you advertisements that better suit your needs. Though this might sound super cool, not everyone likes being spied upon. If you are one of those users who do not want to be tracked, you can easily turn off the targeted advertising in your Windows 11.
In this article, we explain through 2 different methods how you can easily enable or disable targeted advertising in your Windows 11 by following some very simple steps.
How to Enable or Disable Targeted Advertisements
Step 1: Right click on the Windows Start menu icon and click on the Settings option from the menu that expands out.
Step 2: In the Settings application, click on the Privacy & security tab from the left window pane and click on the General tab from the right window pane.
Step 3: To disable targeted advertising, under the General settings, turn Off the toggle button corresponding to the option Let apps show me personalized ads by using my advertising ID.
Step 4: To enable targeted advertising, you need to toggle On the toggle button corresponding to the option Let apps show me personalized ads by using my advertising ID.
How to Enable or Disable Targeted Advertisements Through Group Policy Editor
Step 1: Launch the Run window by pressing the keys Win and R together.
When the Run window launches open, type in gpedit.msc and hit the Enter key.
Step 2: In the left window pane of the Local Group Policy Editor, navigate to the following location by double clicking on each folder to expand it.
Computer Configuration --> Administrative Templates --> System --> User Profiles
Once the User Profiles folder is clicked, in the right window pane, locate and double click on the Setting named Turn off the advertising ID.
This would open up its properties window.
Step 3: To disable targeted advertising, in the Turn off the advertising ID window, choose the radio button corresponding to the Enabled option. Click on Apply and OK buttons once done.
Step 4: To enable targeted advertising, in the Turn off the advertising ID window, choose the radio button corresponding to the Disabled option. Click on Apply and OK buttons once done.
That’s it. Please tell us in the comments section whether you found the article useful or not.