Some Windows 10 users are complaining about an issue they are facing when they are trying to reach some websites in Google Chrome. Despite of having a good internet connection, these websites are not opening, showing an error message instead- “This site can’t be reached ‘ERR_CONNECTION_REFUSED’“. If you are facing the same issue at your end, don’t worry. Resetting the IP configuration or restarting DNS client on your system will surely fix this issue.
Workarounds–
1. Relaunch Google Chrome and try to open the website again.
2. Check if there is any update pending for Windows 10. Many driver updates (including network adapter driver) comes along with it.
3. Try to reach the website from any other browser on this computer or from any other device using Google Chrome.
If you can open the website from another device, go for these fixes-
Fix-1 Restart DNS client-
Restarting DNS client on your system will solve this issue.
1. Open Run window, press Windows key+R.
2. Then type “services.msc” in that window and then you will need to click on “OK“.
The Services window will be opened.
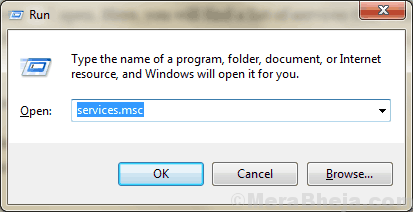
3. When you can see that the Services window appears, “DNS Client“.
4. Now, right-click on “DNS Client” and click on “Restart“.
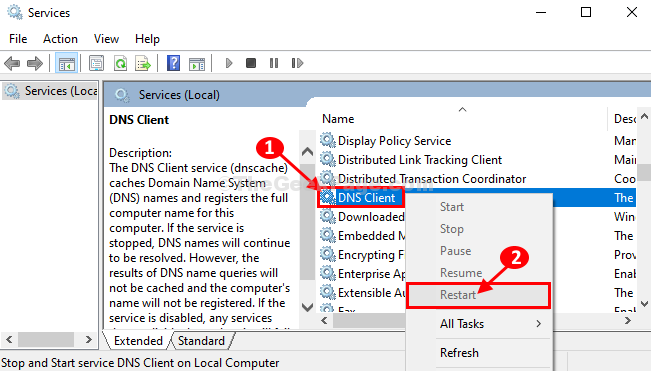
Close the Services window.
Open Google Chrome and try to reach the website again. Check if the error is still there or not.
Fix-2 Set DNS address manually-
If the automatic settings are not working out for you, set the DNS settings manually following these steps-
1. Press Windows key+S and type “Network connections“.
2. Now, simply click on “View network connections“.
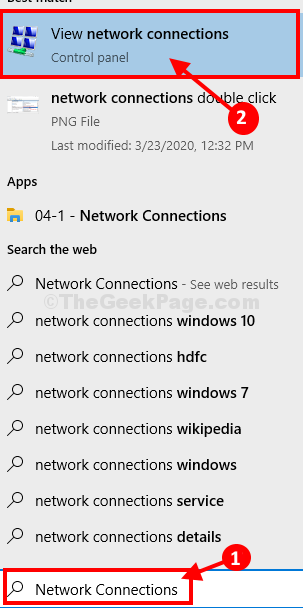
3. When the Network Connections opens up, in the list of the adapters, right-click on the problematic adapter.
4. Then, click on “Properties“.

3. At first, choose the option “Use the following DNS server addresses:” and then input these following DNS server addresses-
Preferred DNS server: 8.8.8.8 Alternate DNS server: 8.8.4.4
4. After that, check the option “Validate settings upon exit“.
5. Then, click on “OK“.

Close Control Panel window.
Reboot your computer and after rebooting, try to reach the website again.
If the problem still persists, go for the next fix.
Fix-3 Reset IP configuration from CMD-
1. To open an elevated Command Prompt window, type “cmd“.
2. Then right-click on “Command Prompt” in the elevated search result and then click on “Run as administrator“.

Command Prompt window will be opened.
You need to release, flush, renew and reset IP configuration of your computer.
3. Execute these commands sequentially by copy-pasting these commands and hitting Enter.
ipconfig /release ipconfig /all ipconfig /flushdns ipconfig /renew netsh int ip set dns netsh winsock reset

Once done executing these commands, close the Command Prompt window.
You must reboot your system to complete the process.
You will be able to easily reach the website on your computer. Your problem should be solved.