When you type your search queries in the address bar of the Microsoft Edge browser, it offers suggestions matching your search query based on each letter you type. This is a new feature of Microsoft Edge with the latest Windows 10 update (Chromium). However, if you do not find it useful or simply don’t want the suggestions, you can turn off the search suggestions in your Microsoft Edge browser.
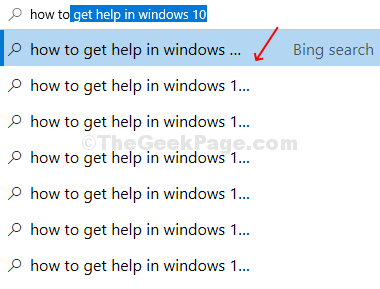
So, how do you disable the suggestions? Here’s how you can..
How to Disable the Seach Suggestions in Microsoft Edge
Step 1: Open Microsoft Edge and click on the three horizontal dots (…) on the upper right corner of the browser. Click on Settings in the context menu.
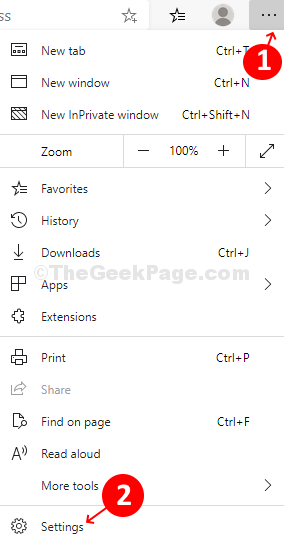
Step 2: In the Settings window, click on the three horizontal lines on the upper left (next to Settings) and click on Privacy and services from the context menu.
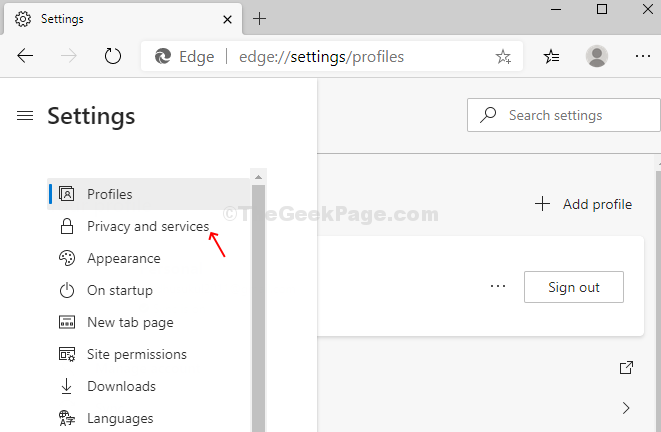
Step 3: In the next window, scroll down, find Address Bar under the Services category and click on it.

Step 4: In the next window, turn the slider off next to Show me search and site suggestions using my typed characters option.

That’s it! Now, when you open a New Tab in your Microsoft Edge Browser, there will be no suggestions anymore when you type in the address bar. the only suggestions you will see are based on your browsing history and also from your favorites.