In Windows operating system, there is an option to use the touch keyboard if your laptop supports the touch keyboard feature and on-screen keyboard. It was mainly for providing convenience to cognitive disability people for using windows operating system. But most of the windows users find the touch keyboard sound irritating and want to turn it off. In this article, we are going to guide you on how to enable or disable the keyboard sound on your windows 11 pc
How to Enable or Disable Touch Keyboard Sound on Windows 11 PC
Step 1: Press Win + I keys on your keyboard to open the Settings app.
Step 2: Click on Accessibility on the left pane of the settings window.
Step 3: Then, Scroll down the page and click on Keyboard option under Interaction as shown below.
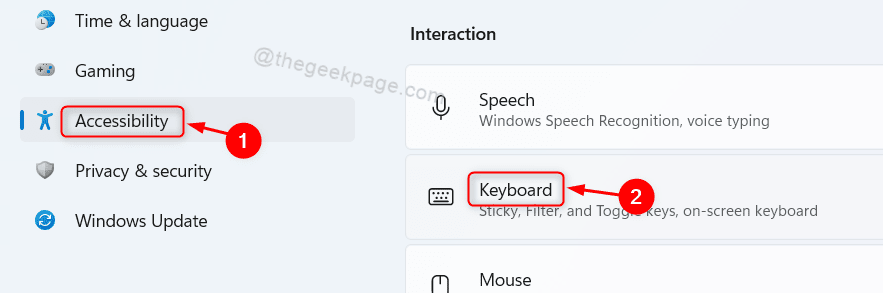
Step 4: Then, Click on Notifications preferences in the Keyboard page as shown.
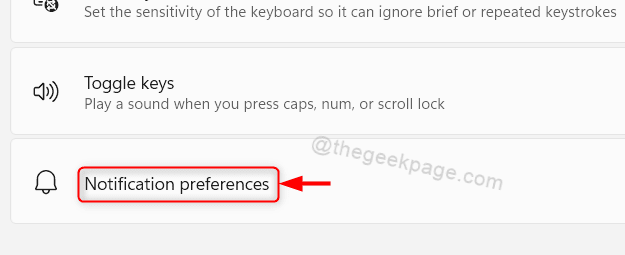
Step 5: Click on checkbox that says Play a sound when i turn Sticky, Filter, or Toggle keys on or off from the keyboard to enable or disable the keyboard sound as you wish.
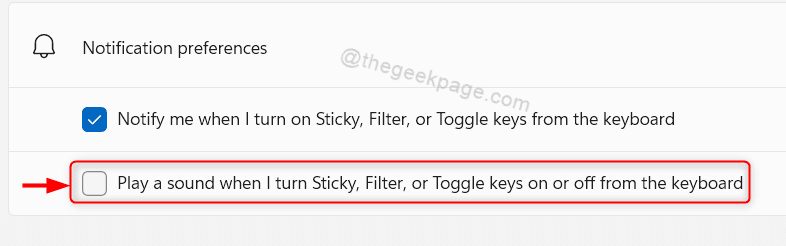
This way you can enable or disable the touch keyboard sound on your system.
How to Enable or Disable On-Screen Keyboard Sound on Windows 11 PC
Step 1: Press Win + R keys together on your keyboard to open run dialog box.
Step 2: Type osk in the run dialog box and press OK button as shown.

Step 3: Click Options in the On-Screen Keyboard application as shown in the below screenshot.

Step 4: Click on Use click sound checkbox to enable or disable the on-screen keyboard touch sound.
Step 5: Finally, Click OK to apply changes as shown in the below image.

This will immediately enable or disable the on-screen keyboard touch sound without the need of restarting your system.
That’s all guys.
Hope this article was informative and helpful.
Please leave us comments below.
Thank you!