Steam is an online gaming platform where its users can also play games and chat with their friends. There is a Steam feature called Steam overlay, when this feature is enabled you can chat with your friends and browse or use other steam features without opening its launcher. But sometimes enabling the overlay feature may cause a crash in the game so some users prefer to keep it disabled. Also disabling the feature has some losses like you cannot take screenshots, cannot use a built-in browser, etc. So enabling or disabling this feature depends on your actions or activities in the app. If you want to enable or disable this feature for a single game that is also possible. In this article let us see how to enable or disable the Steam overlay for a particular game on Windows.
Disable Steam Overlay For One Particular Game
Step 1: Open the Steam app
Step 2: Log in to your profile and click on the library that is at the top
Step 3: On the left side, there appears the list of games, right-click on the required game for which you want to enable the steam overlay
Step 4: Then click on the properties
Step 5: Go to the general tab and on the right side, disable the option Enable the Steam Overlay while in-game (a tick mark should not be present). You can do this by clicking on the checkbox beside it
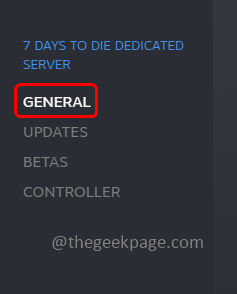
Step 6: Close the window and the steam overlay is disabled for that particular game only.
Enable Steam Overlay For One Particular Game
Step 1: Open the Steam app
Step 2: Log in to your profile and click on the library that is at the top
Step 3: On the left side, there appears the list of games right-click on the game for which you want to enable the steam overlay
Step 4: Then click on the properties
Step 5: Go to the general tab and on the right side click on the checkbox beside Enable the Steam Overlay while in-game (a tick mark should be present)
Step 6: Close the window and the steam overlay is enabled back for that game.
That’s it! I hope the above provided information is simple, easy to follow and helpful. Thank you for reading!!
