In case you want to reinstall the Windows Operating System on your PC, then you will need the Windows Product Key to activate the Windows. If you are wondering from where and how to get this Product key, read along. In this article, we will be discussing 3 different ways of finding the product key in the system.
NOTE:
- Windows Product key is not required when you have a Microsoft account linked to your Windows product key.
- If you are using Windows 10 and want to reinstall Windows 10 in the system, then there is no need for the Product Key. The system will automatically detect that this device is activated earlier and just needs to be re-activated.
- The key is required when you are using an earlier version of Windows(versions earlier to Windows 10)and want to re-install Windows 10 in the system and Microsoft account is not linked to the product key.
Method 1: From Authenticity Sticker
NOTE: This method works for systems that came with Windows 7 or earlier versions.
The PCs come with a sticker called Certificate of Authenticity(COA) labeled on the bottom for the laptops and labeled on either backside or sides or top in the desktops. The Windows product key will be printed on the COA sticker.
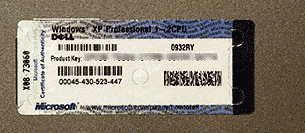
If you see that the sticker has worn out or you cannot read the contents in the sticker as the contents have erased or smudged, then try the next method listed below.
Method 2: From UEFI firmware
NOTE: If the system uses Windows 8 and above, then the Product key will be embedded in UEFI firmware.
Step 1: Search PowerShell in Windows 10 search box. Right click on powershell and run as administrator.
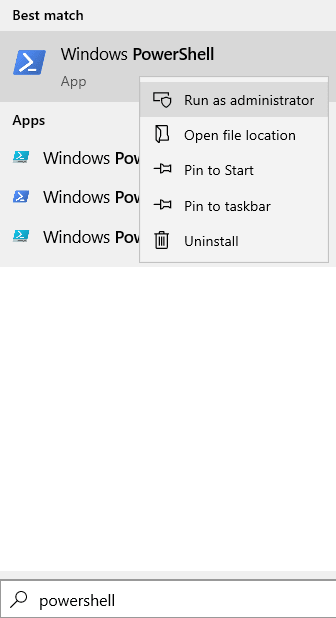
Step 2: In the PowerShell command, type the below command and hit Enter
(Get-WmiObject -query 'select * from SoftwareLicensingService').OA3xOriginalProductKey

The 25 digit Windows Product key will be displayed.
In case you are not able to find your key even with this method, then try the next method.
Method 3: From Windows Registry
NOTE: Although this method is staright forward, please take some help if you are not an advanced PC user.
Step 1: Open Notepad
Step 2: In the Notepad window, Copy paste the below piece of code
Set WshShell = CreateObject("WScript.Shell")
MsgBox ConvertToKey(WshShell.RegRead("HKLM\SOFTWARE\Microsoft\Windows NT\CurrentVersion\DigitalProductId"))
Function ConvertToKey(Key)
Const KeyOffset = 52
i = 28
Chars = "BCDFGHJKMPQRTVWXY2346789"
Do
Cur = 0
x = 14
Do
Cur = Cur * 256
Cur = Key(x + KeyOffset) + Cur
Key(x + KeyOffset) = (Cur \ 24) And 255
Cur = Cur Mod 24
x = x -1
Loop While x >= 0
i = i -1
KeyOutput = Mid(Chars, Cur + 1, 1) & KeyOutput
If (((29 - i) Mod 6) = 0) And (i <> -1) Then
i = i -1
KeyOutput = "-" & KeyOutput
End If
Loop While i >= 0
ConvertToKey = KeyOutput
End Function
Step 3: Save the File. To do so, press the keys Ctrl+S
Step 4: The Save As window opens.
Step 5: In the address bar, choose the desired location. Example, Desktop
Step 6: Under the File name section, give a name to the file productkey.vbs.
NOTE: .vbs specifies the extension and is mandatory
Step 7: Choose All Files as the Save as type
Step 8: Finally, click on the Save button

Step 9: Double-Click on the .vbs file that you have created,in this case productkey.vbs the Windows Product key will be displayed in a Dialog.
That’s All.
We hope this article has been informative. Kindly comment and let us know if this article helped you. Also, let us know in case you are facing any issues, we will glad to help.