A person’s browsing history contains the details of all the web pages he visited and all the data he submitted. It may include download history, media licenses and even passwords. Browsing history is basically aimed at improving the browsing experience of the user. But most of the users like to clear the history frequently because it can affect the browsing privacy to a greater extent. Clearing the history each time after browsing sounds tiresome right ?. Have you ever thought of deleting the browsing history automatically after every browsing session ?. It is possible now with just few steps. Here we are going to discuss the changes to be made to the settings in the edge browser for the same.
Steps are listed below :
1. Open the Edge browser.
2. Click on the settings button on the top right of the window. Please note that in edge, settings button is displayed by three adjacent dots in a line. Select ‘Settings’ from the list that is displayed.
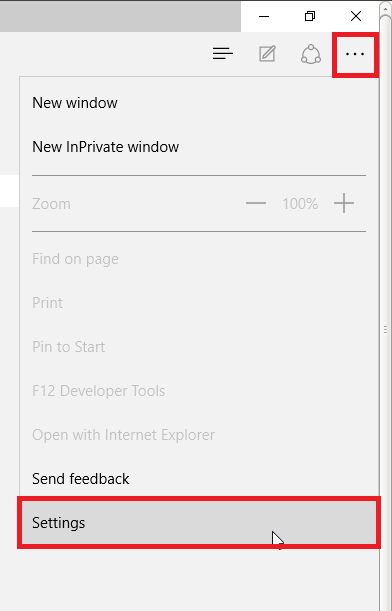
3. Now you get a dialogue box as follows :
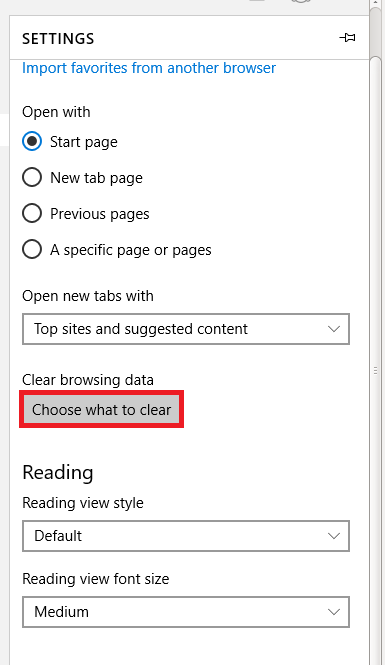
select ‘choose what to clear’ under ‘Clear browsing data’.
4. check the boxes corresponding to which you wish to clear the data.
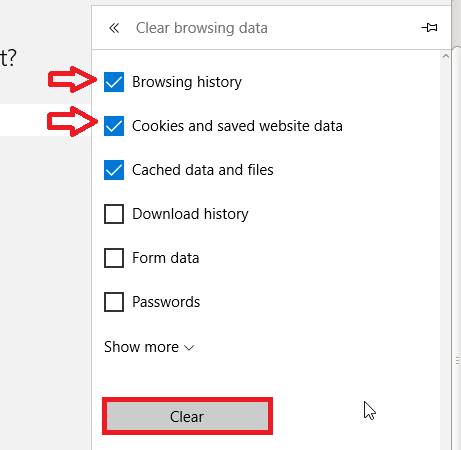
5. After you have selected your choices, you can clear the data by clicking on the ‘clear’ button.
To do the deletion after each browsing session, you need to turn on the switch under ‘Always clear this when i close the browser’ .

Yes, you did it !!!. From now onwards edge will clear your browsing history each time when you close the browser.
You can also view the history by pressing ‘ctrl + H’ .
Manual clearing can be performed from here also. Just click on ‘clear all history’ on the top right of the dialogue box.
Hope this helps 🙂