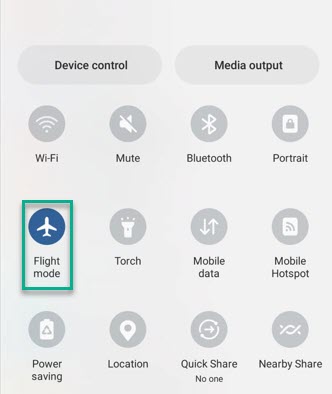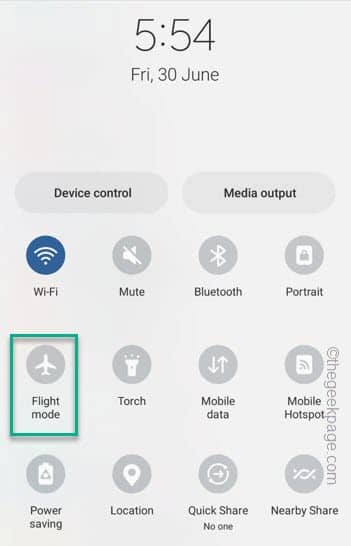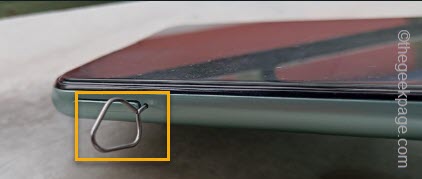If your new Samsung Galaxy phone is stuck in Emergency Calls Only error message and you are wondering how to get out of that mess, we are here. Emergency Calls Only mode, as the name suggests, only allows the emergency calls to pass through. In this mode, you won’t be able to make a normal call or send a text to your friend for help. So, follow these solutions to quickly solve the problem.
Simple Workarounds to try –
1. Close the message on your phone and restart the device.
2. Got yourself a new SIM card? You have to activate it properly (by executing some steps). Otherwise, you will be stuck in the Emergency calls only.
Fix 1 – Turn off the Flight mode
For majority of the users, Flight/ Airplane mode is the real culprit. Turn it off from the notifications panel.
Step 1 – Quickly close the error message on your screen.
Step 2 – Look whether you can see an Airplane on the top of the mobile screen. Then, swipe down twice to get the full notification shade.
Step 3 – You will find the Flight mode icon there. On some phones, you may see this is “Airplane mode“.
Step 4 – Make sure to toggle it to “Off” condition.
Wait for a few seconds as the phone turns on the mobile SIM cards and those connect to the mobile network.
In a few seconds, you will notice the mobile network signals have appeared on the status bar.
Fix 2 – Remove and re-insert the SIM card
Remove the SIM card manually and re-insert it to the SIM slot.
Step 1 – Use the SIM ejector tool that comes in the phone box to eject the SIM slot.
Step 2 – After ejecting out the slot, pull out the SIM cards without damaging them.
Step 3 – Now, place those SIM cards back in the SIM slot. Remember to place the correct SIM card into the correct slot.
Step 4 – Then, plug in the SIM card tray back to the SIM card slot on your phone.
Now just patiently wait for a few seconds. Your phone will automatically connect to the nearest cell towers.
Try calling some one.
Fix 3 – Opt for manual network mode
If your SIM card signal isn’t able to connect to a network in automatically, you have to take the initiative.
Step 1 – Swipe down to see the Settings icon.
Step 2 – Open it up.
Step 3 – Next, open the “Connections” settings to open it.
Step 4 – Open the “Mobile networks” to access that settings.
Step 5 – Tap the “Network operators” to access that settings.
Step 6 – Then, toggle the “Select automatically” to “Off” mode.
Step 7 – Immediately, you will notice the list of operators your SIM can reach. Select the network operator you want to connect to.
Exit the Settings. Try to call someone when the network appears on your phone.
Fix 4 – Reset the network settings
Resetting the network settings may fix the problem altogether.
Step 1 – At first, open the Settings on your phone.
Step 2 – Open the “General Management” section.
Step 3 – Tap the “Reset” option at the next step.
Step 4 – After this, open the “Reset network settings” to open it.
Step 5 – On the Reset network settings tab, tap “Reset settings” to reset the network components.
Check the status of the issue on your phone.
Fix 5 – Check the mobile plan
If the SIM card doesn’t have a valid mobile plan or expired for a long time, the SIM operator disables the SIM. In that case, if you try to use the old SIM, you can’t make a phone except emergency calls as the SIM has already expired. You can recharge the SIM with a minimum value and test.
https://www.youtube.com/watch?v=3JBpPsiAw6s&ab_channel=TheGeekPage