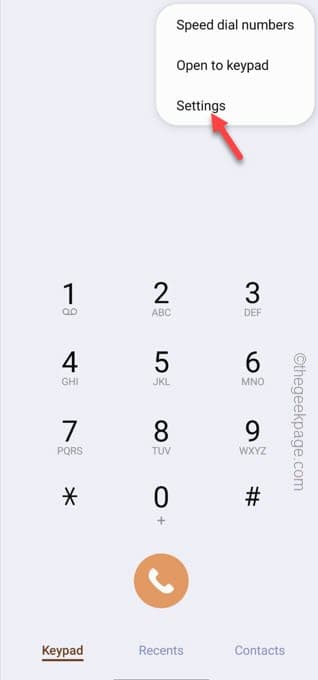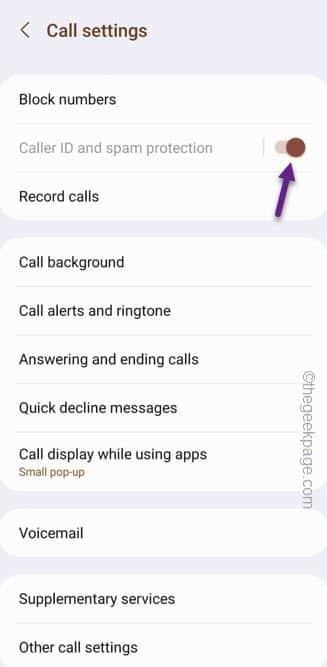Are you continuously getting spammed by marketing calls and unknown callers on your phone? This has become a serious issue with the mobile phone users and there are some neat ways you can get rid of this problem. There is a dedicated setting which can block spammers and auto-reject calls from unknown number. This article will be helpful for any Samsung Galaxy user as well as any other smartphone user.
Fix 1 – Block spam calls
Block the spam calls using the Dialer settings on your Samsung phones.
Step 1 – Open the Phone app on the dock of your home page.
Step 2 – The next thing you have to do is to tap the ⋮ and choose the “Settings” to open the Phone app settings.
Step 3 – On the Call Settings page, you will see the “Caller ID and spam protection settings“. Just turn that “On” on your phone.
This way, your phone will auto-mute or auto-reject the spam calls.
If you are still getting spammed, go to the next tip to block all the unknown numbers.
Fix 2 – Block calls from unknown number
Beside auto-blocking the spam calls, you can put a stop on the calls from unknown numbers.
Step 1 – Quickly, open the “Phone” app.
Step 2 – Just touch the three-vertical dots once and then, use the “Settings” to open that up.
Step 3 – On the main Call Settings page, tap the “Block numbers” once.
Step 4 – On the following page, you will see the option to block the unknown callers. Just tweak the “Block calls from unknown numbers” to “On” mode.
Then, you can quit the Call Settings page. These first solutions should be enough to block the spam calls on your phone.
Fix 3 – Block an individual contact
This solution should help you if you want to block someone known on your contact list.
Step 1 – At first, you have to open the Contacts or the Phone app.
Step 2 – Now, you have to select the contact that you want to block. Either search for it using the search box, or you can swipe down manually to appear at it.
Step 3 – Next, tap the contact once. Next, click the “ⓘ” button to explore more information.
Step 4 – After opening the contact, directly tap the three-dot button and use the “Block” function there.
Step 5 – Make sur to tap “Block” when you are asked to confirm the action.
This way, you can block the contact avoid any incoming call from the specific number.
Fix 4 – Use the Phone app by Google
NOTE – You can do this on any latest Android phone.
Phone app by Google is an excellent alternative to ID and block spam calls on your phone.
Step 1 – You have to install the “Phone app” on your phone from the Play Store.
Step 2 – After installing it, open it.
Step 3 – On the first page, you have to give specific accessibility to the Phone app. So, when it asks “Set Phone as default“. So, click “Set as default” to set the Phone app as the default caller app.
Now you can block the spam calls very easily.
Step 4 – You will notice this ⋮ on the top corner. Then, tap the “Settings” to open that up.
Step 5 – On the Settings window, tap the “Caller ID & spam” settings to open that up.
Step 6 – Next, switch the “See caller and spam ID” setting to “On” mode.
Step 8 – Don’t forget to turn on the “Filter spam calls” option.
Google will automatically block the suspected spam callers. Whenever an unknown number dials up, it will ask you to flag the number as “Spam“, “Business” or “Inappropriate“. This way, Google flags and unidentified spam number more accurately.
Step 9 – Come back to Call Settings screen.
Step 10 – Next, tap the “Blocked numbers” to access the list.
Step 11 – Make sure to toggle the “Block calls from unidentified calls” to “On” mode.
This way, you can take control of the spam protection on your phone.
Fix 5 – Use Third-party apps
There are a ton of apps that can block spam calls. But, nobody does it better than the True caller.
Step 1 – Install the Truecaller on your phone.
Step 2 – Open it once it is installed.
Step 3 – Truecaller will ask this “Set Truecaller as your default caller ID & spam app?” in an elevated panel. Select “Truecaller” from there and tap “Set as default“.
Step 4 – Now you have to allow certain permissions like Call Logs, Messages, Phone, Contacts, Storage, etc.
Step 5 – On to the final step, you have to validate your mobile number. Input your mobile number and click “Verify my number” to confirm it.
Step 6 – Finally, after opening the Truecaller app, tap the three-dot menu to open the context menu and open “Settings” in there.
Step 7 – Open the “Block” settings in there.
Step 8 – Now, if you see the “Your spam protection is outdated” message. Click “Update now” to update the spammer lists.
Step 9 – Scroll a little bit down and check all these options –
Block top spammers Block hidden numbers Block numbers from foreign countries Block numbers not in the phonebook
This way, Truecaller will block the spammers, hidden numbers.
Step 10 – Additionally, if you want to block a particular number by phone number, name, country or a number series, you can do that.
This way, you can block the spam calls very easily on your Samsung phone.