Microsoft Edge is the built-in browser that comes in Windows 10 and it is the default browser as well. It also comes with a built-in PDF reader to view any PDF files. Windows recommends using Microsoft Edge to read PDF files Online and Offline as well. To understand better, let’s consider two examples
- Viewing a PDF file online: Let’s say there is a link www.samplepdfs.com/testpdf.pdf, when clicking it, it opens this file in Edge’s built-in PDF reader.
- PDF file in the system: Let’s say we did not like to view the PDF file above in Edge, so downloaded it to our system. With the default settings in our system, the downloaded file again opens in Edge (as this is the recommended PDF file viewer in Windows 10).
In this article let us discuss the different ways of changing Microsoft Edge from being the default PDF reader. First, let us see how to change the settings in Microsoft Edge to download PDF files instead of opening them.
Method 1: From Browser Settings
Step 1: Open Microsoft Edge and Click on “…” that appears in the top right corner of the window as shown in the below image
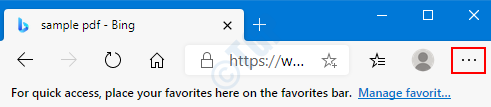
Step 2: In the Drop-down menu, Select Settings
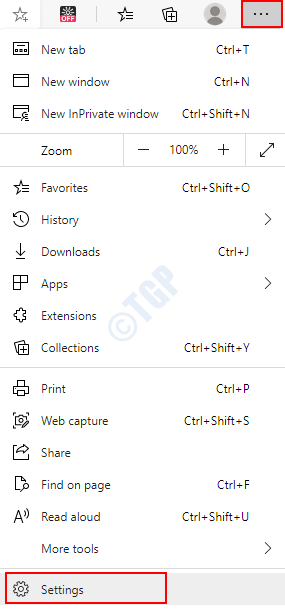
Step 3: In the Settings window, Choose Cookies and site permissions on the left-hand side, and within that choose PDF documents (on the right-hand side)
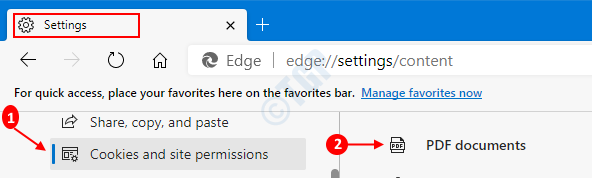
Step 4: Toggle the button to turn ON Always open download PDF files option.

Now, you can see that the PDF files will be downloaded and not be opened in Microsoft Edge.
Method 2: Using Registry Changes
Step 1: Open Run Window(Window+r) and type regedit, and press OK

Step 2: In the Registry Editor window, type or copy-paste or navigate to HKEY_LOCAL_MACHINE\SOFTWARE\Policies\Microsoft\Edge location.
NOTE: If Edge folder does not exist, create one (Right Click on Microsoft folder –> New –> Key –> Press Enter)
Step 3: Right-click anywhere on the right-hand side, in the context menu that appears
- Choose New
- Select DWORD(32-bit) Value

Step 4: Name the DWORD as AlwaysOpenPdfExternally
![]()
Step 5: Right-click on AlwaysOpenPdfExternally and Choose Modify

Step 6: In the Edit String window, Set 1 under Value data and press OK to download the PDF files in the Microsoft Edge

NOTE :
- The above registry tweak can be used in Microsoft Edge version 77 and beyond in Windows
- When the changes are made from the registry, the changes are applied to all the users.
- Once the changes are enabled using the above method, it cannot be disabled using the Browser Settings. Refer to the snapshot below.

- In order to disable the changes, in step-6 set 0 in Value data for AlwaysOpenPdfExternally
- If you do not wish to control this feature using the registry method in the future, you may delete the Edge folder we had created in Step 2. (Right Click on Edge Folder –> Delete –> Press Enter).In doing so, you will be able to change the settings from Browser henceforth.
Method 3: “Save link as” in Browser
This is a quick workaround that can be followed to download the pdf file in the Microsoft Edge browser.
Step 1: Open Microsoft Edge and go to the pdf file you wish to open.

Step 2: On the link to the PDF file,
- Right-Click on the link
- Click Save Link as
NOTE : If you Left-click on the link, the page would open.

Now, you can see that the pdf file has started downloading.
The above mentioned are 3 ways to make Microsoft Edge download the PDF file. Now let us see how to open the downloaded file in the PDF viewer of our choice.
Method 1: Using “Open with” in Context Menu
Step 1: Right-Click on the PDF file, you wish to view.
Step 2: In the context menu, select Open with
Step 3: Choose the PDF viewer of your choice

With this option, only the PDF file chosen will be opened with the desired PDF viewer
Method 2: From Settings
Step 1: Hold Windows+r together to open run window and type ms-settings:defaultapps , and Press OK

Step 2: In the Settings Window, Click on Choose default apps by file type

Step 3: Scroll down and look for the application associated with the .pdf file type.
- Click on the application
- A menu opens, Choose the desired PDF viewer (in this case Adobe Acrobat Reader), and press Enter
With this setting, all the PDF files will be opened with a desired PDF viewer.
Method 3: From Context Menu to set a default application
Step 1: Right-Click on the PDF file, you wish to view.
Step 2: In the context menu, select Open with –> Choose another app

Step 3: In the window that opens,
- Select the required PDF viewer
- Tick the Always use this app to open .pdf files option
- Press OK

After the changes, a selected PDF viewer will be used to open the PDF files in your system.
To know more about the PDF Readers available for Windows 10, Check 14 Best Free PDF Readers for Windows 10 Computer
Thank you for Reading. Hope this has been informative.