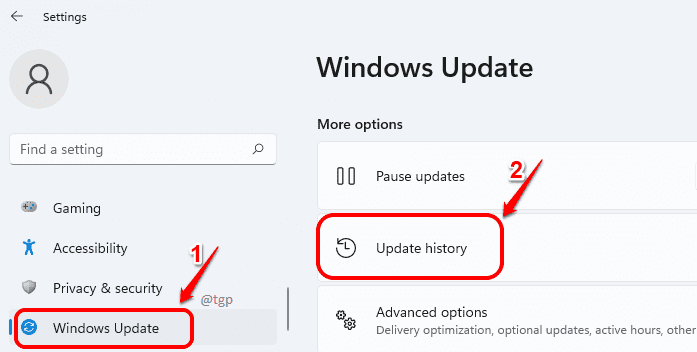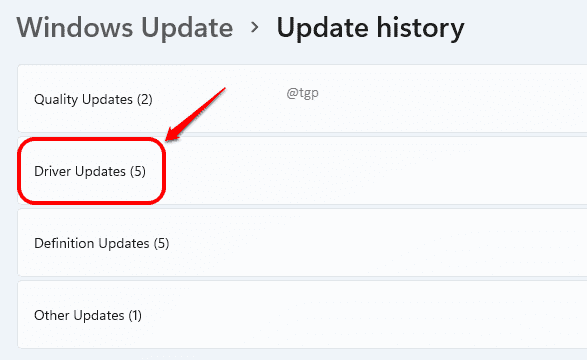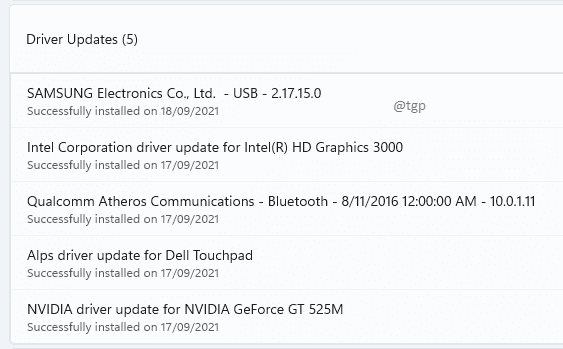Windows automatically scans for recent updates to the drivers installed in your machine. If any new updates are found, then the drivers are updated to the latest version. This is definitely one amazing feature as it is very important to have updated drivers both for system performance and for security reasons.
But sometimes, a new driver update could cause serious system instabilities. If you encounter an issue and look it up online, mostly one or many of the solutions online might ask you to try uninstalling the latest driver updates. In that case, it is very important that you know how to view the latest driver updates that your system has made. Dive into the article to learn how to do so.
Step 1: Press the WIN + I keys together to open the Settings window.
Now, in the left window pane, click on Windows Update menu and in the right window pane, click on the option Update history.
Step 2: When the Windows Update window launches, expand the Driver Updates section by clicking on it.
Note: The number inside the brackets against Driver Updates tells us how many drivers are recently updated.
Step 3: You can now see all the device drivers that are recently updated in your machine. You can also see when the update was made and the updated version number, as well.
Step 4: If you want more information on the driver, you can just copy paste the name and version of the driver from the previous step and Google it.
Please tell us in comments if you found the article useful.