Many Windows users have reported seeing the Security Center Failed to Validate Caller with error DC040780. This error is generally seen when the third-party antivirus is interfering with the Windows Security Center settings.
If you are seeing this error code in your Event Viewer and wondering what exactly is to be done, don’t worry. In this article, we have covered all possible fixes to the issue Security Center Failed to Validate Caller in Windows 10.
Fix 1: Uninstall Third-party Antivirus
Most of the third-party antiviruses interfere with the operation of the security center causing the error. Many users have reported seeing this issue with the following :
- Mcafee Endpoint Security.
- Mcafee Virus Scan.
- Comodo Internet Security.
Step 1: Open the Run window using Windows+R
Step 2: Type appwiz.cpl and hit Enter.
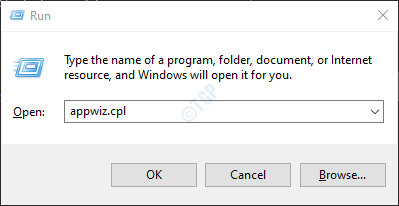
Step 3: In the Program and Features window that opens, locate your Antivirus software.
Step 4: Right-click on the software and choose Uninstall as shown below.
Step 5: Follow the onscreen instructions and complete the uninstallation process.
Step 6: Restart the computer
Step 7: Open Event Viewer and check for the error messages.
Step 8: If you don’t find any error messages, this means that the third-party antivirus caused the issue.
Step 9: Try installing the third-party antivirus software again with the latest version and check if you see the issues.
Step 10: If you are still seeing the issue, you might have to wait till the next version is released.
Fix 2: Uninstall Acronis True Image 2021
Some users have seen this error when Acronis True Image 2021 was installed in thier system
Step 1: Open the Run window using Windows+R.
Step 2: Type appwiz.cpl and hit Enter.
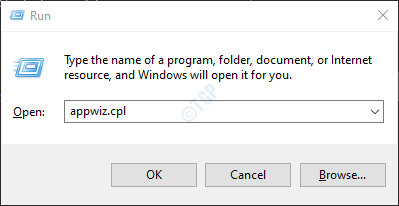
Step 3: In the Program and Features window that opens, locate your Acronis True Image 2021 software.
Step 4: Right-click on the software and choose Uninstall as shown below.
Fix 3: Disable Windows Defender Firewall from Settings
Step 1: Open the Run Dialog.
Step 2: Type windowsdefender: and hit Enter
Step 3: Select Virus & threat protection.
Step 4: In the appearing window, scroll down and locate the Virus & threat protection settings.
Step 5: Click on Manage settings as shown below
Step 6: In the appearing window, disable Real-time protection and Cloud-delivered protection by toggling the respective buttons as shoen below
Step 7: You will see a UAC popping up asking for permissions, simply click on Yes.
Step 8: Now, click on Firewall & Network Protection from the side panel as shown below.
Step 9: Choose the one that is active. In this case, the Private network is active.
Step 10: Scroll down to find Microsoft Defender Firewall.
Step 11: Disable Microsoft Defender Firewall by toggling off the button.
Step 12: If you see a UAC popping up, simply click on Yes.
Step 13: Restart your PC.
Step 14: Opne the Event Viewer and check if the errors are fixed.
Fix 4: Disable Windows Defender Firewall from Registry Editor
If you are not able to disable the Windows Defender firewall from the above method, try this fix.
Step 1: Open the Run Terminal window by pressing the buttons Windows and R at the same time.
Step 2: Type regedit and press OK

Step 3: In the UAC window that asks for permission, just click on the Yes button.
NOTE: Registry editing can have an adverse effect on the system even with the slightest mistake. It is advised to take the backup of the registry before proceeding. To take a backup, In the Registry Editor–> Go to File –> Export –> Save your Backup file.
Step 4: In the Editor window, in the top bar, copy-paste the below location,
HKEY_LOCAL_MACHINE\SOFTWARE\Policies\Microsoft\Windows Defender
Step 5: On the right-hand side, check if the DWORD DisableAntiSpyware.
NOTE: If you cannot see this DWORD listed create one.
1. Rightclick anywhere on the right-hand side, Choose New>DWORD(32-bit)
2. Name the newly created as DisableAntiSpyware
Step 6: Double-click on the DisableAntiSpyware.
Step 7: In the Edit DWORD window, set the value to 1 and click on OK.
Step 8: Restart the system.
Open Event viewer and check if the error is resolved. If not try the next fix.
Fix 5: Disable Security Center from Registry Editor
Step 1: Open Registry Editor. (Refer to Steps 1-3) from the above fix.
Step 2: In the Editor window, in the top bar, copy-paste the below location,
HKEY_LOCAL_MACHINE\SYSTEM\CurrentControlSet\Services\SecurityHealthService
Step 5: On the right-hand side, check for the DWORD Start.
NOTE: If you cannot see this DWORD listed create one.
1. Right-click anywhere on the right-hand side, Choose New>DWORD(32-bit)
2. Name the newly created as Start
Step 6: Double-click on the key Start.
Step 7: In the Edit DWORD window, set the value to 4 and click on OK.
Step 8: Now, navigate to the following location,
HKEY_LOCAL_MACHINE\SYSTEM\CurrentControlSet\Services\W3SVC
Step 9: Locate Start and double-click on it.
Step 10: Set the value to 4 and click on OK
Step 8: Restart the system.
Now, open the Event Viewer and check if the error is resolved.
Fix 6: Repair Install your Windows
Many users have reported that this issue has helped them fix the issue.
NOTE: You should have the Windows bootable installation DVD ready
Step 1: Insert the Windows bootable installation DVD
Step 2: You will be asked if you want to continue booting from CD or DVD. Press Enter
Step 3: Choose your Language Preference and hit the Next button
Step 4: In the bottom left corner of the window, click on Repair your computer

Step 5: In the blue window that you see, click on Troubleshoot

Step 6: Now, click on Advanced options

Step 7: Finally, click on Automatic Repair or Startup Repair

Step 8: Sit back and wait patiently till the Automatic Repair finishes.
Step 9: Restart the System.
Fix 7: Update BIOS
If nothing works, try updating BIOS. Note that, instructions differ from manufacturer to manufacturer to update BIOS settings. Check your manufacturer’s website on how to update BIOs and follow the on-screen instruction.
If you are not confident about updating, please take some help as this might get technical.
That’s All
We hope this article has been informative. Thank you for Reading
Kindly comment and let us know the fix that helped you solve the issue.