One of the common BSOD (Blue Screen of Death) Errors in Windows 10 is the DRIVER_PAGE_FAULTY_BEYOND_END_OF_ALLOCATION error. It is a driver related error that may show up on your PC unexpectedly to prevent any ongoing issue from damaging your PC.
There are various solutions to help you get rid of this issue that we are going to discuss below.
By Updating Your PC Drivers
Windows 10 uses drivers to identify and operate hardware connected to your PC. At times, one or some of these drivers get outdated or faulty, thus creating issues like the DRIVER PAGE FAULTY BEYOND END OF ALLOCATION Error.
Below, we take a look at the steps involved in updating Windows 10 drivers.
Step 1: On your keyboard, press the Win + X keys together. From the menu that opens up, click on the Device Manager option.
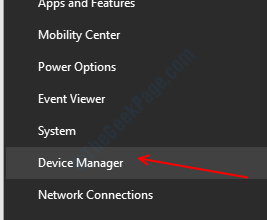
Step 2: The Device manager window will open up with a list of hardware devices on your PC. You can click on any device to expand the list of drivers associated with it.
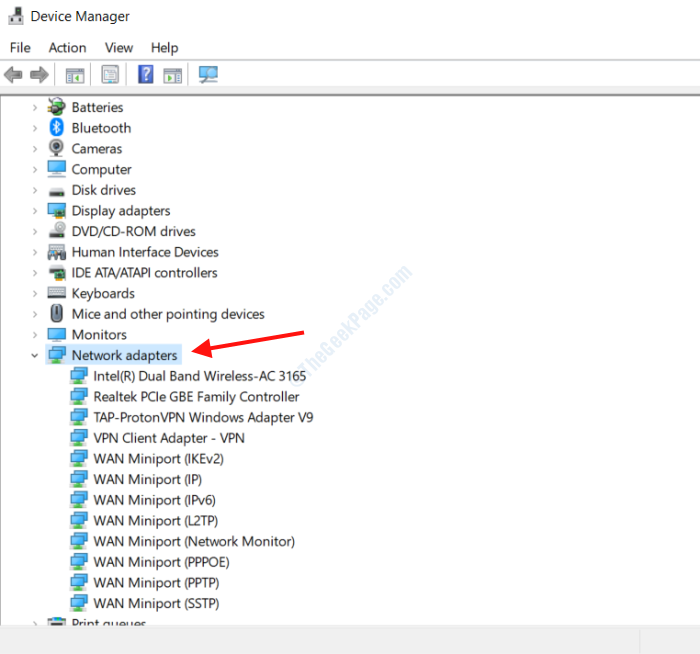
Step 3: Now, right-click on the driver you want to update and click on the Update driver option.
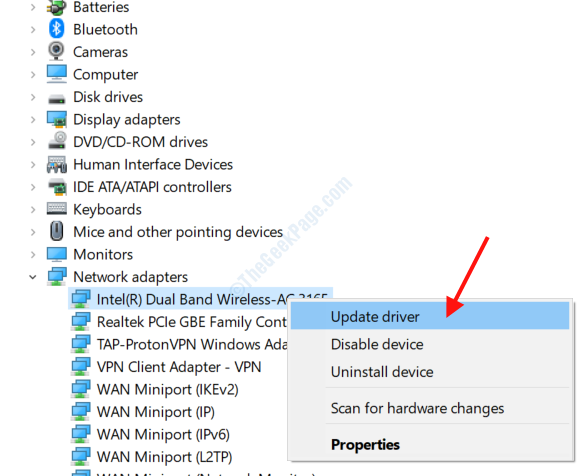
Step 4: A new window will open; select the Search automatically for updated driver software option.

Step 5: Windows will now begin searching online for the latest version of the driver. If a newer version is available, Windows will ask for your permission to install it on your PC. If the latest version is installed, you will get the following screen.

You will need to do this for all the drivers on your PC until all the drivers are updated.
If you need a faster solution to make sure all the drivers are updated on your Windows 10 PC, you can check out any of these Best Driver Updater Software for Windows.
Run SFC Scan on PC
SFC Scan is a command prompt tool that scans for faulty or corrupt files in your PC and repairs them. Many users have reported this method to have fixed the problem for them. Here are the steps to follow:
Step 1: In the Start menu search box type cmd. In the search results, right-click on Command Prompt, then click on Run as administrator.

Step 2: In the Command Prompt window, type the following command: sfc/ scannow and press Enter.

Command Prompt will now begin the scan. In case any issue is found, the fix will be applied automatically.
Once the scan is complete, close the Command Prompt window, reboot your PC and see if the problem persists.
Run DISM on PC
Another Windows repair tool, DISM can sometimes be very helpful with fixing various issues, including the DRIVER PAGE FAULTY BEYOND END OF ALLOCATION Error. There are two ways to run DISM; first is the standard way, and the other is with a Windows installation media.
Let us begin with the standard DISM scan:
Step 1: Open Command Prompt in Administrator mode using Step 1 of the previous method.
Step 2: In the Command Prompt window, type the following command and press Enter:
DISM /Online /Cleanup-Image /RestoreHealth

Wait for the scan to complete. When done, restart your computer and look if you are still getting the error.
The above scan didn’t work? You can give this method a try if you have a Windows Installation Media handy. If not, skip to the next method.
DISM Scan with Windows Installation Media:
Step 1: Mount the installation media on your PC (Flash Drive or CD).
Step 2: Open Command Prompt in Admin mode using Step 1 of the above method.
Step 3: Type the following command and press Enter:
dism /online /cleanup-image /scanhealth
Now, type the below command and press Enter:
dism /online /cleanup-image /restorehealth
Once the above process is complete, type the command given below (replace the X with drive name of the mounted Windows 10 installation media; you will find it in the This PC folder) and press Enter:
DISM /Online /Cleanup-Image /RestoreHealth /source:WIM:X:SourcesInstall.wim:1 /LimitAccess
Let the DISM scan run and restart your PC once it is complete.
Troubleshoot Your PC Hardware
Windows Troubleshooter is another powerful tool that can identify and fix problems on your PC. Troubleshooter’s Blue Screen tool can be used to solve the DRIVER_PAGE_FAULTY_BEYOND_END_OF_ALLOCATION error in Windows 10. Here are the steps to follow:
Step 1: Press the Win + I keys together to open the Windows Settings app.
Step 2: In the Settings window, select the Update & Security option.

Step 3: From the new window that will open, select the Troubleshoot option from the left pane. Then, from the right pane, select the Blue Screen option and click on the Run the troubleshooter option.

Follow the instructions on the Troubleshooter screen now to complete the process. Once the process is complete, restart your PC and check if the issue was fixed.
By Removing Problematic Software
It has been reported that some of the third party applications installed on your PC might be causing blue screen errors to trouble you. Along with these software, certain antivirus software also tend to cause BSOD errors. Here are a few software to name that you can try to remove if installed on your PC:
Virtual Audio Cable
Logitech Webcam Software
Catalyst Control Center
Be mindful of the fact that only uninstalling a third-party antivirus software may not solve the problem, so using a software removal tool is recommended so that all associated files and registry entries are removed.
By Updating PC BIOS
You can also try updating your PC’s BIOS in order to fix this BSOD error. Updating BIOS is an advanced process and requires one to take extreme precautions while carrying out the procedure. If not done correctly, it may damage your PC and make it inoperable.
Before you try your hands at updating BIOS of your PC, it is highly recommended to check out the manual of your PC’s motherboard.
Do a System Restore
Carrying out a System Restore is another great way to fix the Windows 10 DRIVER PAGE FAULTY BEYOND END OF ALLOCATION Error. This process can restore back your PC’s settings back to a state when your PC was working alright. But the System Restore will only work if you have created Restore point in the past. Follow these steps to carry out a system restore on your PC:
Step 1: Open the Run dialogue box on your PC by pressing the Win + R keys together.
Step 2: In the Run box, type rstrui and press Enter. This will open the System Restore window.

Step 3: On the System Restore page press Next.

Step 4: In the next window, you will get a list of restore points that you may have created in past. Now, all you have to do is select the restore point when your PC did not show the error. After selecting, press the Next option.

Wait for the process to complete on its own. Once done, see if the BSOD error shows up again.
If a Hardware is Faulty, Replace It
Issues revolving around your PC’s hardware might be the reason you are getting the DRIVER PAGE FAULTY BEYOND END OF ALLOCATION BSOD Error. The issue may be because of faulty or even loosely connected hardware.
One of the most common hardware modules that might be the reason behind this error is the RAM. First of all, try to remove the RAM, clean the connecting port, and reattach the RAM. If that does not solve your issue, you can try replacing the RAM modules in case they are faulty. If RAM does not seem to be creating issues, you must check out other major hardware components, such as the network card, motherboard connections, GPU, etc.
If you are not good with PC hardware, it is suggested to get professional help or take help from someone who is good at it.
Before you begin checking out the Hardware components of your PC, make sure that your PC is shut down and the power cable is disconnected.
Replace the rtwlanu.sys File
One of the users also reported that replacing the rtwlanu.sys file in his PC helped with fixing the DRIVER PAGE FAULTY BEYOND END OF ALLOCATION BSOD error. According to the user, the latest version of the sys file was creating trouble, so he replaced the file with the 2013 version, that is the 1026.4.1023.2013 version.
After replacing the rtwlanu.sys file, you will also have to change a few settings with Windows Update to prevent it from updating the particular sys file. If not, with the next Windows update, the rtwlanu.sys file will also be updated automatically, causing the issue to come up again.
It is suggested to be extremely careful while changing and replacing the Windows sys files, as a mistake can cause irreversible damage to your PC.
I hope the above solutions helped you fix the DRIVER PAGE FAULTY BEYOND END OF ALLOCATION BSOD BSOD error on your PC. In case of any questions feel free to connect through the comment section below.