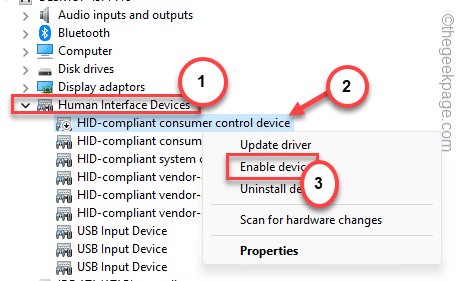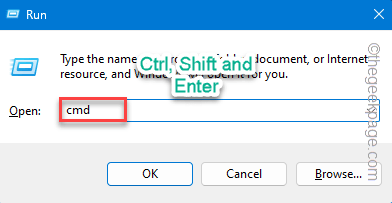The HID Compliant touch screen drivers registers the touch input from the touchpad on your computer. So, the lack of this crucial driver can leave you in dismay, if you don’t have a spare external mouse nearby. But, nothing to worry. There are multiple ways you can take care of this issue.
NOTE – Connect an external mouse to enact these fixes. We have focused more on the keyboard shortcuts, but it will be easier to use an external one.
Fix 1 – Re-enable the mouse
Possibly, you have disabled the mouse driver on your computer. So, re-enabling that may help.
Step 1 – You have to press the Win+X buttons together.
Step 2 – Next, use the arrow keys or the external mouse to open “Device Manager“.
Step 3 – A separate section for “Human Interface Devices” exists. Toggle that once.
Step 4 – Check whether a disable has this sign with the name⚠️ or ⬇ . This sign signifies there is a problem with that driver.
Step 5 – So, right-click any such device and tap “Enable device” to re-enable it.
Do the same thing for the rest of the HID devices as well.
Fix 2 – Uninstall and reinstall the driver
Uninstall the driver and restart the computer. This will automatically reinstall the device driver.
Step 1 – Hit the Win+R buttons together.
Step 2 – Input “cmd” there and use the Ctrl, Shift, and Esc keys together to access the terminal with administrative rights.
Step 3 – To view all the devices, run this code from the terminal.
set devmgr_show_nonpresent_devices=1
This will show you all the hidden devices in Device Manager.
Step 4 – Use the Win+X keys together.
Step 5 – Open the “Device Manager” to access that.
Step 6 – Go to the “View” menu and toggle the “Show hidden devices” from the list to view the hidden devices.
Step 7 – Expand the “Human Interface Devices” panel.
Step 8 – Look whether you can see any greyed-out entries. Right-click any such entries and click “Uninstall device“.
Step 9 – This way, uninstall any such greyed-out devices from the Device Manager.
After uninstalling these devices, you must restart the device once. The touchscreen driver will function normally once again.
Fix 3 – Use the hardware troubleshooter
The hardware troubleshooter can identify and fix the problem with the touchpad hardware.
Step 1 – Press the Windows+R keys together, briefly.
Step 2 – Next, type this and hit Enter.
msdt.exe -id DeviceDiagnostic
Step 3 – Tap “Next” in the Hardware and Device troubleshooter page.
The troubleshooter will identify the issue and prescribe a solution for you to apply.
Step 4 – Tap “Apply this fix” to apply the solution.
After the fix has been applied, you can use the touchpad on your computer.
Fix 4 – Remove any unwanted hardware
Sometimes external peripherals can cause disturbance for the proper functionality of the HID device.
Step 1 – Disconnect any and all the obsolete adapters (like, bluetooth adapters, fingerprint reader or any other older adapters) from your computer.
Step 2 – Next, give the touchpad another try.
Without the interference of other parameters, it should perform normally.
Fix 5 – Update the driver
On all the laptops, the HID devices like the Touchpad get updated through Windows Updates. So, you must install all the updates on your system.
NOTE – We recommend you reach out to the device manufacturer to get the latest update for the touchpad driver. Just go there and use the model number and all the drivers should start installing automatically.
Step 1 – Search for “Windows Update” from the search box.
Step 2 – Then, click the “Windows Update settings” option from the search results to access that.
Step 3 – Let it take you to the Settings page. On the right-hand section, click “Advanced options“.
Step 4 – There, you can access the “Optional updates” settings. Open it up.
Step 5 – You must install all the updates in there. Simply, tick those boxes and tap “Download & Install” to download and install the updates.
Restart the system, even if the system doesn’t prompt you to do so.