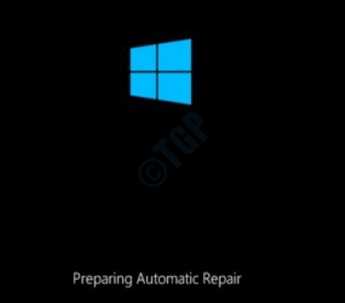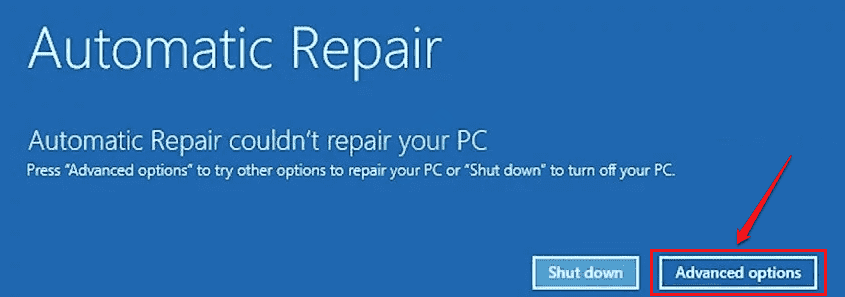One major BSOD error that is being widely reported by windows users is the DRIVER OVERRAN STACK BUFFER BSOD error. There are various reasons that could cause this error. Some of them are corrupted system files, overclocked computers to achieve better performance, incompatible peripherals etc. Though the reasons are many, and the blue screen errors are terrorizing, most of them are easily solvable by the user. Please try out the methods listed in this article one by one to fix the DRIVER OVERRAN STACK BUFFER BSOD issue in a matter of minutes.
Steps to Safe Boot Into Windows
Blue Screen of Death Errors always force a system restart. Even after restarting, it might get stuck at the same error that will ask you for another restart. If this is the scenario for you as well, then you have no option other than safe booting into windows. Steps below tell can help you login to windows in Safe mode:
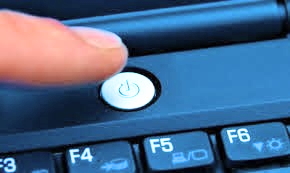
1. Make sure your PC is shut down completely. Now turn it on by pressing on the physical power button. The moment the logo of the manufacturer comes up, turn off the PC by long pressing the power button. If you repeat this process for 2 to 3 times, then you will get the following screen instead of the logo screen. You have to keep turning off the power and turning it on till it happens.
2. Following the Preparing Automatic Repair screen, Diagnosing your PC screen will appear and it will only take a moment for Automatic Repair screen to come up. Hit the button Advanced options.
3. Hit the Troubleshoot option from the Choose an option screen.
4. Click on the option Advanced options next as shown below.
5. Click on the Startup Settings tab, from the Advanced options windows.
6. Click on the Restart button at the bottom part of the window.
7. As the last step, either press the key 4 or the key 5 as per your choice, to boot into windows in safe mode.
When the system restarts and boots in safe mode, you can check out the methods detailed below one by one to fix the DRIVER OVERRAN STACK BUFFER BSOD issue.
Method 1: Check for Windows Updates
An unstable version of windows can cause all sort of issues for you. So if you get a BSOD error, the first thing you should check is if there are any new updates available for your windows.
1. Press WIN + I keys together and bring up the windows Settings app. Click on the tab Update & Security.
2. In the left window pane, click on the Windows Update option and in the right window pane, click on the button Check for updates.
3. Windows will now look for new available updates. If any new updates are found, they will be downloaded and installed.
4. The button Restart now will be available for you if any new updates are found. Click on it to restart your machine and for the changes to take over.
Once the system restarts, check if the DRIVER OVERRAN STACK BUFFER BSOD problem is resolved or not.
Method 2: Update System Drivers
It is very important to keep all the system drivers installed in your machine up-to-date, as damaged or corrupted system drivers are often the cause for the DRIVER OVERRAN STACK BUFFER BSOD error.
1. Open Run window by pressing the keys WIN + R together. Type in devmgmt.msc to the Run window and hit the Enter key.
2. The section of the driver that you want to update has to be expanded now. Here in this example, we are updating the Display adapter.
Once the section of the driver is expanded, right click on your driver and click on the option Update driver.
3. Now, when the following window opens up, hit on the Search automatically for updated driver software option .
Wait for windows to search for suitable driver updates and to install them. This process has to be repeated for all the drivers to get them updated to the latest version.
Once everything is done, restart your machine and verify if the BSOD problem is gone or not.
Method 3: Disable Fast Startup
Enabling fast startup option in Windows can make your system start faster after shutdown. But this can also cause the DRIVER OVERRAN STACK BUFFER BSOD issue sometimes.
1. Type control panel in windows start menu search bar and click on the Control Panel option.
2. Click on the System and Security tab next.
3. As next, click on the link Power Options.
4. Now in the left window pane, hit the link Choose what the power buttons do.
5. As next, you have to click on the link Change settings that are currently unavailable.
6. Now uncheck the checkbox corresponding to the option Turn on fast startup (recommended). Once done, hit the Save changes button at the bottom.
Restart your machine and verify whether the BSOD problem is gone.
Method 4: Perform System File Checker Scan
Corrupted system files often cause Blue Screen of Death Errors. System File Checker (SFC) is a powerful command line tool that finds and repairs the corrupted system registry files in your windows.
1. In windows start menu search bar, type in cmd. Right click on Command Prompt and click on the option Run as administrator.
2. As next, you can type in or copy paste the following command and press the Enter key.
sfc /scannow
When the scan runs to completion, restart your machine. Check if the issue is fixed.
Method 5: Check Your Hard Drives
If your file system is corrupted or if the system Master Boot Record (MBR) is corrupted, then there is a high possibility that you can get the DRIVER OVERRAN STACK BUFFER BSOD issue. If that is the case, you need to fix MBR and check your file system in order to fix the issue.
You need to use the command prompt from advanced startup options to try out this method. Please follow the steps below:
1. Hold down the SHIFT key and then click on the Restart option.
2. Now the startup repair would launch. From the Choose an option screen, click on Troubleshoot.
3. In the Troubleshoot window, click on the Advanced options tab.
4. Now in Advanced options, click on the Command Prompt option.
5. Once the command prompt launches, please execute the following commands one by one to fix the Master Boot Record. Do not forget to hit Enter key after each command.
exe /rebuildbcd
exe /fixmbr
exe /fixboot
6. Now that the MBR is fixed, we need to check your hard drives for any issues. In the command prompt itself, copy paste the following command and hit Enter key to check the C drive.
chkdsk /r C:
You need to run the above command for every partition that is present in your machine. For example, the command would be chkdsk /r D: if you have D drive also in your system. Likewise, run the chkdsk command for every single partition by replacing the Drive letter.
Once everything is done, restart your machine and check if the BSOD issue is still present or not.
Method 6: Uninstall Problematic Software
If you started getting the DRIVER OVERRAN STACK BUFFER BSOD error right after installing a particular software, then it is highly likely that this software is causing you the trouble. In that case, please try uninstalling the software and check if the issue persists.
1. Press WIN + R keys together and bring up the Run window. Type in appwiz.cpl and hit Enter key.
2. From the Uninstall or change a program window, locate the software that you recently installed, and suspect is the reason for the BSOD issue. Once located, right click on it and click on the Uninstall option.
3. When you get the uninstallation confirmation UAC window, click on Yes button.
Restart your machine after the uninstallation finishes and check if the issue is resolved.
Method 7: Remove or Disable Recent Hardware Changes
If your motherboard and your system hardware are not compatible with each other, then your system will crash and you might get Blue Screen of Death Errors.
Hence if any new hardware are installed lately, then try removing or disabling or replacing them. Check if the BSOD problem is gone after that.
Method 8: Run Windows Memory Diagnostic Tool
Another common reason for DRIVER OVERRAN STACK BUFFER BSOD issue is faulty memory modules. Please follow the steps below to run windows memory diagnostic tool to check for issues with system memory.
1. Type in memory diagnostic into start menu search bar of windows. Click on Windows Memory Diagnostic from the results.
2. As next, click the option Restart now and check for problems (recommended). This will restart your machine.
Once the system restarts, it will check for memory module problems. When the process finishes, if there are any errors found, you will be able to see the error report and be able to take appropriate actions accordingly.
3. If, for some reason, you could not see the memory diagnostics results, then you can view them from windows event viewer.
Press WIN + R keys together and type in eventvwr in the Run dialog box. This will launch Windows Event Viewer.
4. Move to the path Windows Logs –> System. Under the Actions window, click on the option Filter Current Log.
5. Click on the Filter tab first. As next, from the Event Sources dropdown menu, enable the checkbox MemoryDiagnostics-Results. Hit OK button for the filter to list all the memory diagnostics logs.
6. You can now click on the latest event log result from the filtered results and check if the diagnosis was a pass or a failure. If it was a failure, please follow the measures suggested in the diagnosis result description to fix the memory issues.
For more information on error analysis using Windows Event Viewer, please refer to our article How to use Event Viewer to analyse errors
Method 9: Windows Reset From Startup Repair
If none of the above methods worked for you, then windows resetting is the option left. Please make sure to make this as the final option as performing a reset will result in the deletion of files and settings. Also, if you have decided to go ahead with the reset, if you would like to backup your data, please don’t forget to do so.
1. To open up the startup repair options, you have to press on the SHIFT key and at the same time, you have to click on the Restart option.
2. Choose the option Troubleshoot.
3. Reset this PC option is the one that has to be chosen next.
4. Now click on Remove everything tab as shown below:
5. Next step would be to click on the option Only the drive where Windows is installed. As next, choose the option Just remove my files and then hit the Reset button. Complete the reset process following the instructions that come on screen.
Hope the DRIVER OVERRAN STACK BUFFER BSOD problem is fixed by one of the above listed methods.