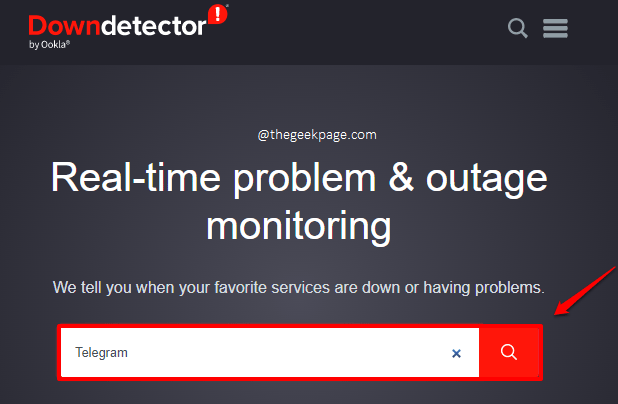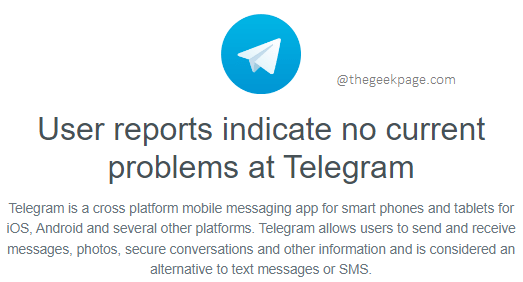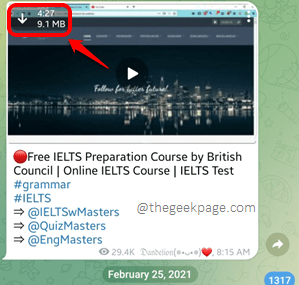Telegram is indeed popular, thanks to its wonderful features that many of its counterparts are yet to come up with. You can send files that are in GBs without any hassle if you have a Telegram account. There is no loss of quality when sending files through Telegram. Also, for anything and everything, there are bots that are ready to help you. So, in many ways, Telegram is better than many of the other instant messaging applications out there. But Telegram is also no exception when it comes to bugs and issues. One such major issue faced by Telegram users is the downloaded Telegram files not showing up in the device gallery/file manager issue.
Well, is it an issue that cannot be fixed? Obviously, not! When we are here to help, there is no issue that cannot be resolved. In this article, we have covered all possible scenarios for why you might be facing the downloaded Telegram files not showing up in the device gallery issue. Please try out the solutions listed here one by one. Happy geeking!
Solution 1: Check Whether Telegram Servers are Up or Not
Before you try out any solution listed here, the very first thing you should do is to make sure that the Telegram servers are all up and running. If there are any issues with the Telegram servers, then there is no point in you trying to fix things from your end. If there are any issues with the Telegram servers, wait till the servers get back to the active state and once they do, check if your issue is resolved or not. In the steps below, let’s see how you can check whether the Telegram servers are up or not.
Step 1: You can use any server status detection website for this purpose, I have used Downdetector. Click here to go straight to Downdetector. Once you are at their website, type in Telegram in the Search bar and hit the Search icon.
Step 2: The website would now return the status of the website you requested for. In the following example, the website has returned the status of Telegram as up and running.
Because the Telegram servers are up and all fine, the issue is not server-side. The issue is on the client side, and the client side is your Android device. Let’s now go ahead and try to fix your client-side issue with Telegram.
Solution 2: Check your Network Connection
Once you have confirmed that the Telegram servers are all fine, the next thing you should be sure of is your own network connection. Make sure you have a stable Internet connection. If you are connected to the Internet via cellular data, try switching to a Wi-Fi network. If you are already on a Wi-Fi network, then try switching to a different Wi-Fi connection. Check if your issue is resolved or not, once you have a stable Internet connection.
Solution 3: Try Downloading the File Again
Sometimes, the file you downloaded might not be actually downloaded. In that case, you just need to download the file again, by clicking on the Download button associated with the file, located at the top left corner of the file.
Solution 4: Manually Save the Images to Gallery
If none of the above solutions worked, you can try to manually save the file to your gallery. The following steps detail this process.
Step 1: Launch Telegram and open the chat window of the contact from whom you want to download the file from.
Once you have located the file to be downloaded, click on the More Options icon associated with the file, located at the top right corner of the file.
Step 2: From the list of options that expand out, click on the option Save to Gallery.
That’s it. Open your Gallery/File Manager and check if you can see the file yet, or not.
Solution 5: Restart your Android Device
Sometimes, a simple restart fixes most of your Android issues readily. So, hold down your power button to view the power options and choose restart from the options available.
Solution 6: Update Telegram to the Latest Available Version
Indeed, having the latest version of any application ensures its smooth working, and Telegram is no exception. Let’s now go ahead and get those updates downloaded!
Step 1: Launch the Play Store application by clicking on its icon from the applications drawer.
Step 2: When it opens up, search for Telegram and click on the Telegram application from the search results.
Step 3: If there are any pending updates available, you will have the Update button in the window that follows. Click on it, if you find one.
Note: My Telegram is up-to-date and hence I don’t have the Update button.
Once Telegram is updated to the latest version available, simply check if your issue is gone or not.
Please tell us in the comments section which method saved the day for you, we are all ears!
Stay tuned for more amazing technical tricks, tips, solutions, how-tos, and hacks.