Some users have noticed that when they try to update their existing MS Office Installation or try to install a fresh copy of MS Office they see the Office Couldn’t Install 30088-1021 (0) error. The complete error message is as shown below
Couldn’t Install
We’re sorry, we had a problem installing yur Office program(s)
Please make sure the Office installation disk is inserted.Do you
Have enough free space on your main hard drive?
Please try installing again after you’ve checked the above.
Go online for addition help
Error Code:30088-1021 (0)
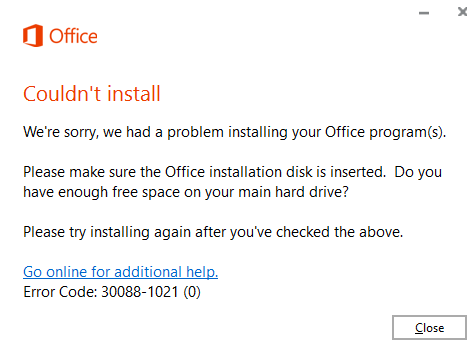
Potential causes for this issue are:
- Malware prest in the system
- Corrupt Registry Keys
- Corrupt Installation of MS Office Application
In this article, we have listed the fixes that can help you solve the Office Couldn’t Install 30088-1021 (0) error
Fix 1: Quick Repair of MS Office Application
NOTE: Make sure you have a working network connection
Step 1: Holding the keys Windows+r together, open the Run Terminal
Step 2: In the Run window, type appwiz.cpl, and hit Enter

Step 3: In the Program and Features window that opens, search for Microsoft Office Suite or Microsoft 365. Right-click on it and select Change
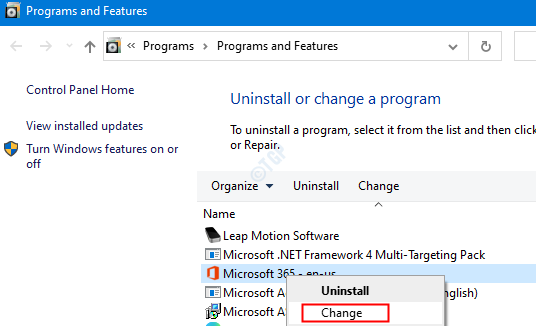
Step 4: If the UAC pops up asking for permissions, click on Yes
Step 5: Choose Online Repair and then click on Repair

Step 6: In the Ready to start an Online Repair Dialog, click on Repair

Step 7: Restart the system and check if the error has been fixed.
Fix 2: Remove the Malware from the System and then Uninstall and Re-install the MS Office
Step 1: Open Run Dialog
Step 2: Type ms-settings:windowsdefender and hit Enter

Step 3: Click on Virus and Threat protection.

Step 4: Click on the Scan Options

Step 5: Select Full Scan and then click on the Scan Now button

Step 6: Run the scan and then take the necessary steps to mitigate the malware from your system.
Step 7: Open the Run Terminal again
Step 8: In the Run dialog, type appwiz.cpl, and hit Enter

Step 9: In the Program and Features window that opens, locate Microsoft Office. Click on Uninstall as shown below

Step 10: Now, re-install Microsoft Office from Your Microsoft Account Page.
Fix 3: Use the Diagcab Troubleshooter
Step 1: Visit the MS Office Troubleshooter Page
Step 2: Click on the Download troubleshooter Button

Step 3: Now, double-click on the .diagcab file that has been downloaded.
Step 4: The Program Install and Uninstall troubleshooter window opens.
Step 5: Click on Advanced

Step 6: Check on Apply repairs automatically and then click on Next

Step 7: In the next window, you will be asked “Are you having a problem installing or uninstalling a program?” on your computer, Click on Uninstalling or Installing based on when you get the error.
Step 8: In the Select the program you want to uninstall window, select the Microsoft Office from the list of the programs and packages, and then click on Next.
Step 9: Click on Yes, try uninstall.
Step 10: Restart the PC
Step 11: Uninstall and Re-install the MS Office application. (Refer to Steps 7-10 from Fix 2)
That’s All
We hope this article has been informative. Thank you for Reading