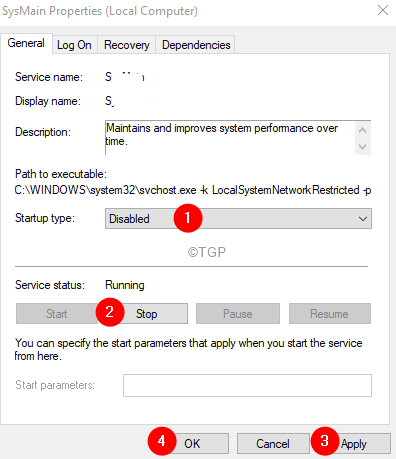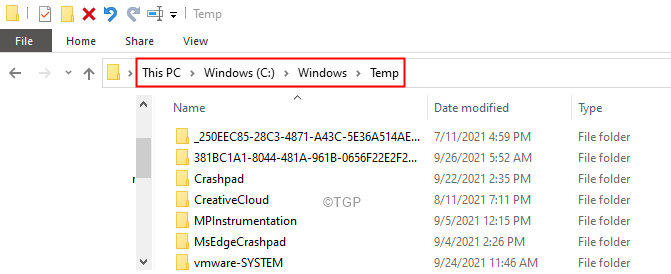Deployment Image Servicing and Management(DISM) is a command-line utility in Windows System. It is generally used to prepare an environment for the installation of Windows image on a system. Mostly, this process runs in the background and creates a lot of temporary files. These temporary files might accumulate over a period of time and can damage the system. You can see the following error messages-
dismhost.exe high disk usage
dismhost.exe failed
dismhost.exe is not responding
If you are seeing these errors in your system, do not panic, we have compiled a list of fixes that can help to solve the problem.
Fix 1: Disable Super Fetch & Background Intelligence Transfer Services
Step 1: Open the Run Dialog holding the Win Key and R at the same time.
Step 2: Type services.msc and hit Enter.
Step 3: Locate the service named Superfetch and double-click on it.
Step 4: In the Properties window that opens, from the Startup type drop-down, select Disabled.
Step 5: Under the service status section, click on the stop button.
Step 6: Click on Apply and then click on Ok.
Step 7: Restart the system and check if this helps in solving the issue.
Step 8: If not, in the services window, locate the service named Background Intelligence Transfer and double-click on it.
Step 9: Disable the service at startup and Stop the service(Refer to Steps 4-6)
Step 10: Restart the system.
Fix 2: Check if the DISM Files are infected with Malware
Below are the symptoms that you can notice if your dismhost.exe has been infected.
1. When there are multiple dismhost.exe files in the Temp folder
Step 1: Open the Windows Explorer using the keys Windows +E.
Step 2: In the address bar at the top , copy-paste the below location and hit Enter
C:\Windows\Temp
Step 3: If you see more than one dismhost.exe file, then the files are infected.
2. CPU Usage is 100%
Step 1: Right-click on the empty area of the taskbar
Step 2: Choose Task Manager from the context menu.
Step 3: In the task manager window, notice the CPU Usage.
Step 4: If the CPU Usage is at 100 % this might imply that the DISM Host is infected.
3. Lot of unknown files in the local temp folder
Step 1: Open the Windows Explorer using the keys Windows +E.
Step 2: In the address bar at the top , copy-paste the below location and hit Enter
\Users\<username>\appdata\local\temp
Step 3: If you have hundreds and thousands of unknown files here, it means the DISM Host is infected.
To remove the malware from the system, run a complete scan using the Windows Defender Firewall.
Step 1: Open the Run Dialog on your PC by holding the Windows logo key and the R key simultaneously from the keyboard
Step 2: In the text area of the Run Dialog, type ms-settings:windowsdefender, and Press OK.

Step 3: In Settings –> Update & Security –> Window Security widow that opens, click on Virus & threat protection

Step 4: From the appearing window, click on Scan options

Step 5: In the appearing window, click on Full Scan and then click on the Scan Now button

Step 6: Once the scan finishes, check if there are any threats and remove them from the system.
Step 7: Restart your System.
Fix 3: Uninstall dismhost.exe
Step 1: Open the Run window using Windows+R.
Step 2: Type appwiz.cpl and hit Enter.

Step 3: In the Program and Features window that opens, locate all the unwanted and unknown software and delete them.
Step 4: Right-click on the software and choose Uninstall as shown below.

Step 5: Open Windows explorer windows using Windows+E.
Step 6: In the address bar at the top, type the below location,
C:\Program Files
Step 7: Check for the file named dismhost.exe. If you are able to find the file, then go ahead with the next steps.
Step 8: Open Run Dialog.
Step 9: Type regedit and hit Enter

Step 10: If you see a UAC popping up, just click on Yes
Step 11: In the Editor window, copy-paste or navigate or type to the following location,
HKEY_CURRENT_USER\Software\
Step 12: On the left-hand side, locate DISM Host Servicing Process. Once, found, right-click on that folder and choose Delete.
Fix 4: Update your Windows
Step 1: Open the Run Dialog using Windows+R.
Step 2: Type ms-settings:windowsupdate and press Enter.
Step 2: In the Settings > Update &Security > Windows Update window, Click on Check for updates.
Step 3: Windows will now check for any new updates. If any new updates are found, those will be downloaded and installed.
Step 4: Click on the Restart now button to see the changes.
Check if this helps.
That’s All
We hope this article has been informative. Kindly comment and let us know if this has helped you.
Also, mention the fix that has helped you.