Steam Application is more like a Game Library, where a user can buy or download a game and manage its installation. It also enables the user to use and manage a number of games in the system without actually using too much of the computer’s resources. Because of this feature, Steam is widely used by Gamers. However, at times, Steam Users have reported seeing the Disk Write Error when they are trying to download a game from Steam.
In this article, let us have a look at how to fix the Disk Write Error.
Fix 1: Disable Antivirus from the system
Although, this more like a general fix. Many users have reported this fix helped them fix the Disk Error Issue.
Step 1: Disable the Antivirus / Defender
To Disable the Windows Defender firewall in your system, click on the link How to Disable the Windows Defender Firewall in Windows 10
If you have any third-party anti-virus installed in your system. Disable that Antivirus.
Step 2: Download the game from Steam Application. Once, the download is successful, you may choose to Enable Antivirus / Windows Defender Firewall back in the system.
Fix 2: Run Steam App as Admin
This simple fix has helped a lot of users.
Step 1: Search Steam from Windows search box.
Step 2: Right-Click on it and choose Run as Administrator.
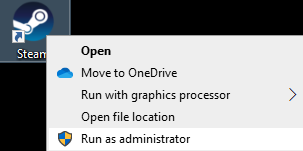
Fix 3: Verifying the Integrity of Game Files
Step 1: Open Steam Application
Step 2: In the left-hand side menu, right-click on the game that you suspect is causing the error.
Step 3: From the menu, choose Properties
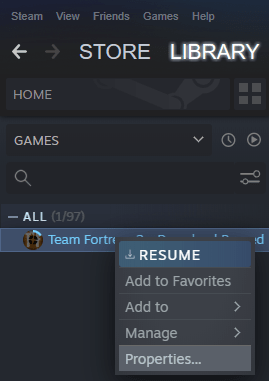
Step 4: Select LOCAL FILES from the left-hand side panel
Step 5: Click on Verify integrity of game files option
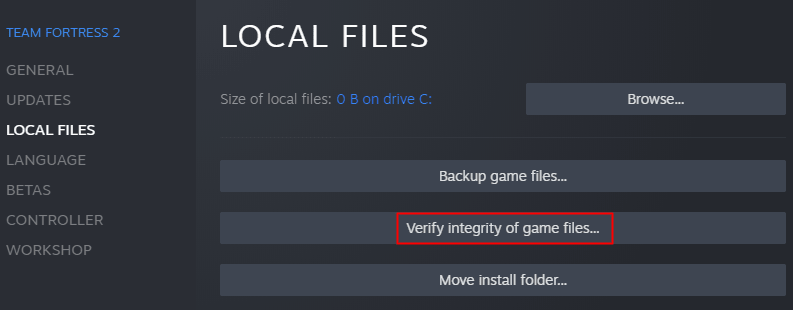
Step 6: Wait and check to see if all the files are validated

Check if this works, if not try the next fix.
Fix 4: Clear the Download Cache
Step 1: Open the Steam Application
Step 2: Click on the Steam from the top menu options
Step 3: Select Settings from the drop-down menu.

Step 4: Click on the Downloads option from the left-hand side menu.
Step 5: From the right-hand side, Choose CLEAR DOWNLOAD CACHE

Step 6: Finally, click on the OK Button
Fix 5: Change the Download Region
Step 1: Open the Steam Application
Step 2: Click on the Steam from the top menu options
Step 3: Select Settings from the drop-down menu.

Step 4: Click on the Downloads option from the left-hand side menu.
Step 5: From the Download Region drop-down, change the region of the download server to any other nearby server to your own location and check again.

Step 6: Finally, click on the OK button
NOTE: In case you are using a VPN service, change the location in the VPN and try if that helps.
Fix 6: Check for Storage
In the disk where Steam is installed, verify if there is sufficient space to download the Game.
If not, then you should uninstall the Steam from the System and Re-install it in the disk that has good storage space.
Fix 7: Uninstall and Reinstall Steam
Step 1: Open the Run Terminal with the keys Windows+R
Step 2: In the Run dialog, type appwiz.cpl, and hit Enter

Step 3: Locate Steam Application
Step 4: Right-click on the application and choose Uninstall

Step 5: Follow the on-screen instructions and completely uninstall the application from the system
Step 6: Now, try to re-install the application again.
Check if this helps.
Fix 8: Ensure the Disks(HDD) are not heating up
In case none of the above-mentioned fixes help, check if your disk is heating up for some reason. In the case of PCs, just place the disks in a place where they wont heat up due to the CPU. This has helped some users.
That’s All
We hope this article has been informative. Thank you for Reading.
Kindly comment and let us know the fix that helped you fix the issue.