Discord is messaging and digital distribution platform that has become popular for live streaming of games among the gaming community. Recently, many users have experienced lagging issues that have affected audio-video sharing and chatting with friends through Discord. The common lagging issues faced by users are:
- Discord screen keeps cutting out
- Discord mic lagging problem
- Video calls keep lagging
- Discord audio sound lagging
- Live stream buffering/lagging/freezing
Users have found multiple reasons for the Discord stream lagging. Some of them are conflicting programs, hardware acceleration issues, corrupted Discord cache files, outdated device drivers, unsuitable power, and voice settings.
In this article, we have listed down the methods which will help you to fix the issue on your own. We recommend you to check whether refreshing Discord or quitting and opening it again helps solve the lagging issue. Also, make sure you have good network connectivity before trying the fixes below.
Fix 1 – Disable Hardware Acceleration
If you are sharing your screen or streaming games from Discord, the app uses other hardware components to work efficiently. Enabling hardware acceleration results in better performance of your application if you have good hardware else it may cause problems. To see if this is the issue, some users have reported that turning off Hardware Acceleration in Discord has helped them overcome the lagging issue.
1. Launch Discord and select the User Settings icon at the bottom left corner.

2. Select the Advanced tab from the App Settings menu.
3. If Hardware Acceleration is on, turn off.
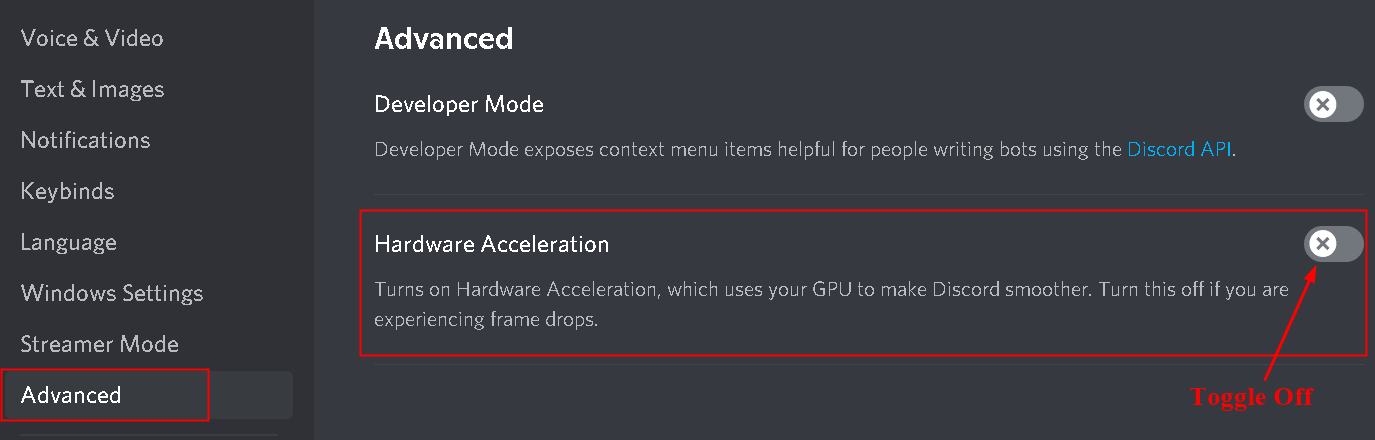
4. A pop-up window appears confirming the action, click on Okay.
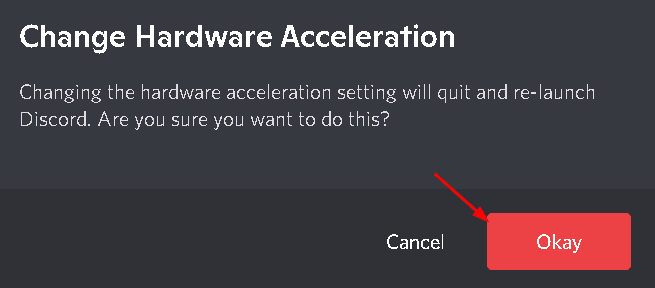
5. Relaunch Discord and check if the issue is fixed.
Fix 2 – Change Quality of Service high packet priority
1. Open Discord and select the User Settings icon at the bottom left corner.

2 – Click on Voice & Video from left menu.
3 – Now, Turn On Enable Quality of Service High Packet Priority option
4 – Restart Discord and check again
Fix 3 – End Unnecessary Processes
Some users have experienced lagging issues to be resolved when there are no unnecessary programs running in the background.
1. Press Shift + Ctrl + Esc together to open the Task Manager.
2. On the Processes tab, look through the CPU and memory consumption to find the processes utilizing the most system resources.
3. Right-click on the resource and choose End Task. Alternatively, you can select the process and click on the End task button present at the bottom right corner.

Now check whether the Discord lagging issue is fixed or not.
Fix 4 – Update Graphics and Audio Drivers
If the two fixes did not help, then you must try this one as a large number of players have reported updating graphics and audio drivers worked for them.
1. Open Run (Windows +R) dialog. Type devmgmt. msc and press Enter to open Device Manager.

2. Click on Audio Inputs and outputs to expand the list.
3. Right-click on your audio driver and select Update driver.

4. To update the graphics driver, click on Display adapters. Right-click on your graphics card and choose Update driver.

5. After 3 and 4 above, in the new window that appears choose the first option Search automatically for updated driver software.

6. Wait for some time till Window detects, downloads, and installs appropriate drivers on your device.
Fix 5 – Delete Discord Cache Files
1. Close Discord.
2. Press Windows + R to open Run. Type %AppData%/Discord/Cache and press Enter.

3. Use a combination of Ctrl + A to select all the files.

4. Hit the Delete key to remove all the files selected previously.
5. Launch Discord and check whether the Discord server still lags or not.
Fix 6 – Reset Discord Voice Settings
A few of the users have encountered voice chat lagging issues due to improper voice settings in Discord.
1. Open Discord and click on the User Settings icon at the bottom of the screen.

2. Select Voice & Video from the available options.
3. Click on Reset Voice Settings.

4. On the prompt that appears click on Okay.

Relaunch Discord and check whether the issue gets fixed.
Fix 7 – Change Power Settings
In the Balanced option for Power Settings, your PC will run with minimal features to save energy. This energy-saving option affects the performance of other applications that require more energy. So this can be one of the reasons for Discord stream lagging on your PC.
1. To open Control Panel, type control in the Run (press Windows key + R) dialog.

2. Type Power in the search box at the top in Control Panel.
3. Select Power Options from the list of options available.

.
4. In Choose or customize a power plan, select the High-Performance option.

5. Restart the system and launch Discord to see if the problem is resolved.
Fix 8 – Update Discord
Are you running an outdated version of Discord? If yes, then it is very likely to run into Discord lagging issues.
1. Launch Run dialog. Type %localappdata% and click on OK.

2. In the File Explorer, double-click to open the Discord folder.

3. Now, double-click on the Update.exe and wait for the update process to complete.

4. Once the update process is completed, relaunch Discord and check whether the issue is resolved.
Fix 9 – Reinstall Discord
If none of the above fixes worked for you, then Discord lagging issues might be caused by running corrupted/damaged Discord files. In this case, reinstalling Discord would be the best way to fix this issue.
1. Open Run and type appwiz.cpl to open Programs & Features.

3. Search for Discord in the list of programs.
4. Right-click on Discord and click on the Uninstall option.

5. Once the uninstallation process completes, download and reinstall Discord again on your PC. Check whether the lagging issues are fixed after reinstallation.
Thanks for reading.
We hope this article has helped you solve the lagging issue faced in Discord. Comment and let us know if any other fixes worked for you.