Several Windows users have raised the issue that they encounter the Upload Blocked error when working with Microsoft Office files hosted on a OneDrive account. The detailed error message is as below:
“Upload Blocked. You are required to sign in to upload your changes to this location.”
After exploring this particular issue by looking at user reports and different fixing strategies that users have used to resolve this issue, we have identified a number of scenarios that will produce this Upload Blocked error. This error can occur due to a glitch in OneDrive on Windows 10, badly stored credentials, a problem with the linked OneDrive account, badly cached data in Office, Office not being involved in syncing, or bad values in the registry’s Identities key.
If your looking for ways to resolve this error pop-up, this article will provide you with different potential fixes. It is advised that you follow the fixes below in the same order as we have listed them.
Fix 1 – Remove and then add again the service
If you are facing this error in Microsoft office app, then follow the steps given below to resolve the problem.
1 -Open the Microsoft Office app in which you are facing this issue.
2 – Click on File
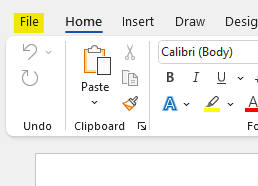
3 – Click Account near bottom left section
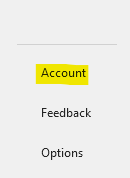
4 – In Connected Services section, Locate the OneDrive which you want to disconnect and then click on Remove service
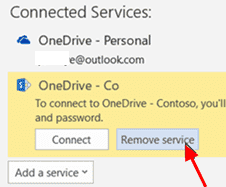
5 – Now, you have removed the OneDrive account. After that click on Add a service.
6 – Click on Storage and then choose OneDrive

7 – Follow , the On screen instructions to add OneDrive
Fix 2 – Using Office to Sync Office files
This is the most common fix for this issue, as most of the affected users have reported that by configuring OneDrive to rely on Office when syncing files created with Office apps they were able to overcome the problem.
1. Click on OneDrive icon in the Taskbar.
2. In the OneDrive menu, click on Help & Settings and then Settings.

3. From the horizontal menu at the top, select the Office tab.
4. Now check the box associated with Use Office applications to sync Office files that I open.
5. From the Sync Conflicts menu below, choose Let me choose to merge changes or keep both copies, then save changes by clicking on OK.

6. Restart your system to apply the changes made and then check if the issue occurs again.
Fix 3 – Reset Onedrive
1 – Open RUN command box by pressing Windows and R key together
C:\Program Files\Microsoft OneDrive\onedrive.exe /reset
If you see an error message Windows cannot find , copy and paste the given below code instead, then hit enter key.
C:\Program Files (x86)\Microsoft OneDrive\onedrive.exe /reset
Fix 4 – Removing Office Credentials using the Windows Credential Manager
Other users struggling with this issue have reported that an instance of corrupted credentials stored by the Credential Manager may be a cause for the Upload Blocked pop-up.
1. To open Control Panel, press the Windows + R key and type control in the Run dialog.

2. Search for Credential Manager in the Control Panel and click on it.

3. Select Windows Credentials from the right side, and then check for Microsoft Account in the stored credentials.
4. Expand Microsoft Account and then click on Remove hyperlink to remove it. Repeat this step with every mention of Microsoft Account until there are no such credentials.

5. Restart the system and see if it helped you resolve the problem.
Fic 5 – Unlinking the OneDrive account
1. Click on OneDrive‘s taskbar icon at the bottom right corner.
2. In the menu, select Help & Settings and then Settings.

3. Select the Account tab in the main OneDrive menu. Then click on Unlink this PC to remove your current account.

4. At the confirmation prompt, click on Unlink Account.

5. Restart your PC to finish the logging out process.
6. At the next startup, open OneDrive and enter your credentials to link your account with the PC. Repeat the same steps and check whether the issue is resolved.
Fix 6 – Deleting the cached files of Microsoft Office
Using Office Upload Center for Office 2019, 2016, 2013 and 2010
1. Open the Start menu by pressing the Windows key and type Office Upload. From the results, select Office Upload Center.

2. Click on the Settings menu inside the Upload Center.

3. Inside Upload Center settings, look for Cache Settings and click on Delete cached files to remove all the temporary files associated with the Upload Center.

4. Click Delete cached information at the confirmation prompt.
5. After the process completes, restart your system to check whether the fix worked.
Using Office Options in Microsoft 365
Upload Center is replaced for Microsoft 365 users where files that did not go through the upload process and need the user’s attention are shown in “Files Needing Attention”. So, the cached data can be deleted through any of the Office applications Options menu.
1. Open any Office app (Word, PowerPoint, Excel, etc). Go to the File menu and select Options.

2. In the Options window, select the Save tab and scroll down to find Cache Settings. Click on Delete cached files to remove the cached data files. Click on Delete Cached files at the confirmation dialog.

Fix 7 – Deleting the Identities keys via Registry Editor
Some users encountering this problem have reported that it can be due to an inconsistency with a corrupted Identity value in the Registry. Also, this is quite common in computers that are in a domain network.
1. Open Run dialog (Windows +R) and type regedit to open the Registry Editor. When prompted by the UAC, click on Yes to grant administrative privileges.

2. Inside Registry Editor, navigate to the location below or copy and paste it in the navigation bar of the editor.
HKEY_CURRENT_USER\Software\Microsoft\Office.0\Common\Identity\Identities
3. In the left pane, right-click on Identities key and select Delete from the context menu.

4. Once the Identities folder is deleted, close the Registry Editor and restart the system. Check if the Upload Blocked error is resolved by repeating the same actions that previously caused the issue.
Fix 8 – Install every pending Windows Update
1. Press Windows key + R to open up a Run dialog. Type ms-settings:windowsupdate and press OK to open the Windows Update tab.

2. On the right pane of the Windows Update tab, click on Check for updates. Wait for the initial scan to complete.

3. Once the scan completes, continue with the installation of the recommended updates following the on-screen instructions.
4. After every update installs, restart your computer and see if the error resolved at the next system startup.
Thanks for reading.
We hope you have been able to fix the OneDrive Upload Blocked error on your computer. Please let us know which was the fix that worked for you.