Startup programs, also known as Bootup programs are the programs or applications that run automatically when the system starts up. For example, the antivirus program in the system launches automatically when the system starts so as to secure the system with unwanted viruses and malware. Most of the programs have their settings such that they will be launched automatically during the startup. When there are a lot of applications that are to be launched during the Startup, the PC takes more and more time to start the system. So it is important to manage these applications or programs so as to start only the ones that are required during the startup ad disable the ones that are not required.
In this article let us see different ways of managing the startup programs or applications in the system in detail.
Method 1: From Task Manager
Step 1: Open the Run Window by holding the keyboard keys Windows+r at the same time
Step 2: In the Run window, type taskmgr and press OK
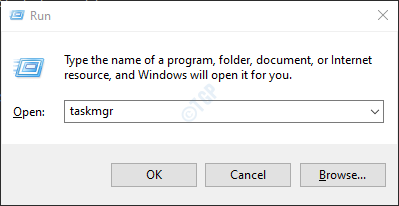
Step 3: To Disable an application, in the task manager window that opens,
- Go to the Startup tab
- The current status of the application will be mentioned under the Status column. Just click on the application that is to be disabled
- Click on the Disable button at the bottom of the window
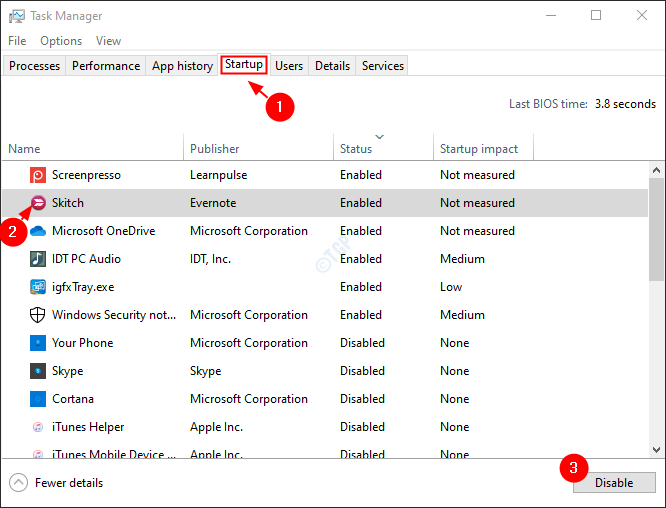
Method 2: From Settings
Step 1: Open the Run Window using the keyboard shortcut Window+r
Step 2: In the Run window that opens, type ms-settings:startupapps and press OK
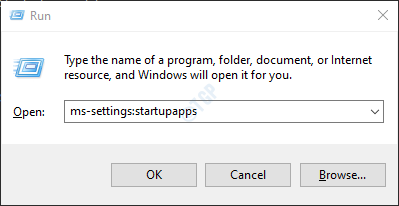
Step 3: In the Settings–> Apps –> Startup window,
To Disable an application, toggle the button next to it to turn it OFF. The button will now be displayed in white color

Method 3: From Startup Folder
Step 1: Hold the keys Windows+r together from your keyboard to open the Run Window
Step 2: In the Run Window, type the command shell:startup and hit Enter

Step 3: The Startup folder opens as shown below

Step 5: To Disable an application from opening at the Startup, you have to remove the application from the startup folder.
1. In the Startup folder, right-click on the application and choose Delete from the context menu. Alternatively, just click on the application and press the delete button from the keyboard.

2. In the Delete confirmation dialog, Click on Yes

Method 4: From Registry Editor
Using this method, one can only disable or delete the applications from the Startup.
Step 1: Holding the keys Windows+r from your keyboard at the same time, open the run window.
Step 2: Type the command, regedit, and press OK

Step 3: Just click on Yes in the UAC window that pops up.
NOTE: Registry editing can be risky and can have an adverse effect on the system even with the slightest mistake. It is advised to take the backup of the registry settings before proceeding. To take a backup, In the Registry Editor window –> Go to File –> Export –> Save your Backup file.
Step 4: In the Editor window,
1. Type or Copy-paste or navigate to the following location
HKEY_LOCAL_MACHINE\SOFTWARE\Microsoft\Windows\CurrentVersion\Run
2. On the right-hand side, all the programs that would be launched during the startup will be listed.
3. Right-click on the application you want to disable
4. Choose Delete

5. In the confirmation dialog, click on Yes

By doing this, you would disable the application from the current user profile.
Method 6: From Application’s Advanced options
Step 1: Open the Run Window using the keyboard shortcut Window+r
Step 2: In the Run window, type ms-settings:appsfeatures and press OK

Step 3: In the Settings –> Apps –> Apps and Features window that opens,
- From the list of application on the right-hand side, click on the required application
- Click on Advanced Options
Note: This option is not available for all the applications. It is available only for applications from Microsoft.

Step 4: In the window that opens, scroll-down till you see Runs at log-in section.
- In order to disable an application on launching at the Startup, simply turn off the button under the Runs at log-in. The button will now be displayed in white color

That’s All. We hope this article has been informative. Stay tuned for more tips and tricks. Kindly comment and let us know the method you liked the most. Also, let us know if you run into any issues.