The display of the screen is determined by the resolution of the monitor. The monitor resolution is the reason behind how much clear is its visual contents. If the display is very sharp and clear, that means the screen resolution is very high. Also the screen resolution varies from monitor to monitor. Windows 10 automatically detects the resolution and sets it to the best fit. But sometimes, if you are using dual monitors to a system or just simply want to change the screen resolution of your display, then you need to make changes in the settings app. This article will guide you on how to change the screen resolution in Windows 10.
How to modify the Screen resolution on Windows 10
Step 1: To open Settings app, please press Windows logo key + I together.
After the Settings app window opens, Click on System in the window as shown in the below picture.
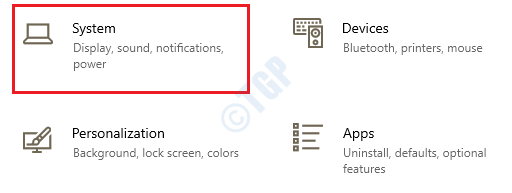
Step 2: In the System page, the display setting is selected and shown by default.
Go to Scale and layout at the center of the window.
Please select the resolution you want your screen to display under Display resolution from the dropdown list as shown below.
Note:- we are suggesting not to go against the Recommended resolution.
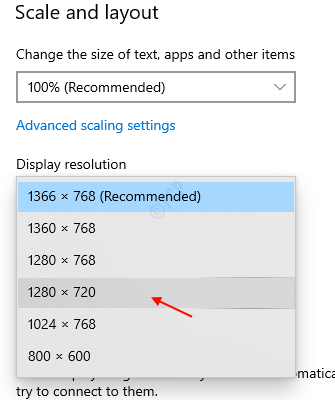
Step 3: After you select the resolution that you want, the windows will ask you for confirmation using prompt window.
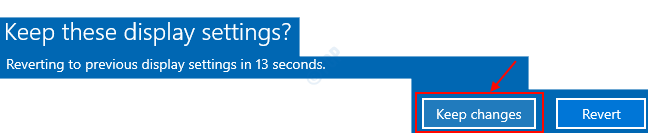
As soon as you select the new resolution from the list, the display shows you how the resolution would look like for about few seconds and you can either click on Keep changes or Revert to go back to old resolution.
Click Keep changes to reflect the new display resolution.
Close the settings window and you can continue using your system with the new screen resolution.
Note:- At any point of time, you can again go back to Settings -> System -> Display and change the display resolution to the recommended resolution by Windows.
This is how you can change the screen resolution in your system.
Hope you found this article interesting and helpful. Let us know in the comment section.
Thank you!