Graphics can be defined as “a visual description of texts and images or sequence of images obtained on a computer screen”. Graphics in computer screen consists of Graphics memory. Higher the Graphics memory, better is the visual quality. This kind memory is used in visual effects which includes animation, fading and shadows. Some visual effects are also responsible in handling image stabilization.
Many companies like Intel, Nvidia, AMD etc. manufacture graphics card which can be installed on your PC/Laptop to enhance Graphics quality.
If you have an Older PC and you are running low on Graphics memory, then you can face lots of problems in running certain applications that require a lot of Graphics memory. In this type of condition, you can turn off specific system settings to speed up your graphics.
Also read: – Fix windows 10 High CPU and Memory Problem
In this article, we’ll follow certain steps on how to speed up your computer’s Graphics in Windows 10:
Step 1:
Right Click on “Start” icon positioned at lower left corner of the screen. Click on “System” to open “System Settings” window.
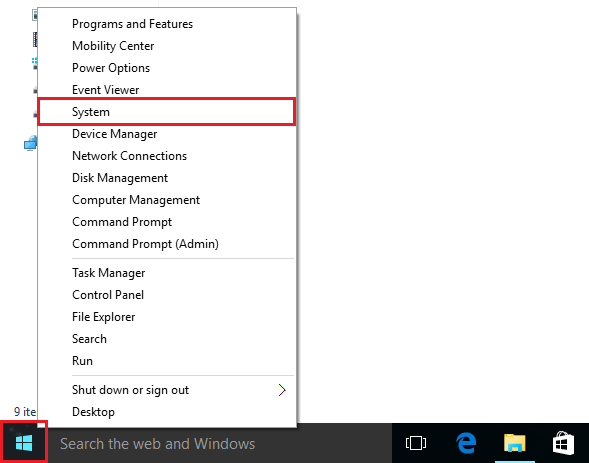
Step 2:
Click on “Advanced System Settings”.
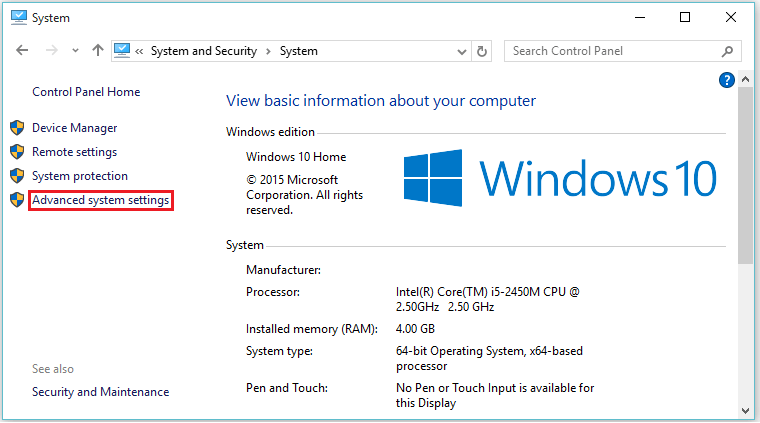
Note: System’s Advanced settings consists of Hardware, Remote, System Protection and Specific Advanced Setting.
Step 3:
Below “Advanced” tab, click on “Settings” located under “Performance” section.
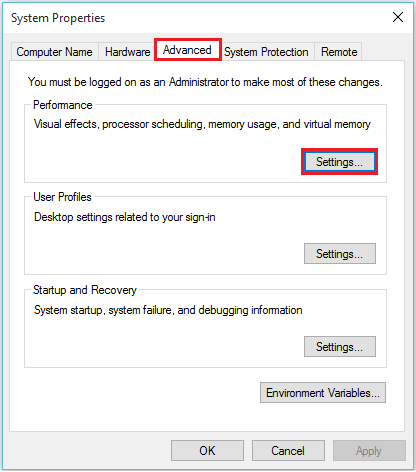
Step 4:
Under “Visual Effects” tab, Disable all the check marks.
After Disabling all the check marks, click on “OK” to complete the whole process.

Note: Disabling all the check marks will degrade the quality of visual effects. Hence, the PC will take less time to load graphics & the PC/Laptop will work much faster.