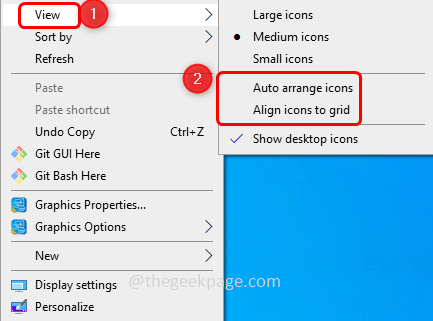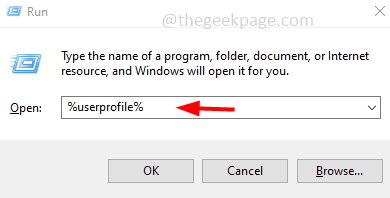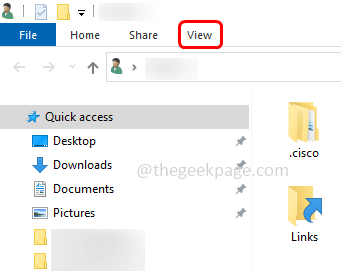If you are a Windows user and facing this problem where the desktop icons keep rearranging themselves after restart then maybe the auto arrange option is enabled, though this option is disabled and still you are facing the issue then there might be a problem with drivers or icon cache files etc. In this article, we will discuss the different methods to solve the issue in detail. Let us start!
Method 1: Check the Settings For Auto Arrange Option
Step 1: Right-click on the Windows desktop, and click on View.
Step 2: From the list that appeared, make sure the auto arrange ions option is disabled which means it should be unchecked.
Step 3: Also make sure the Align icons to grid option is unchecked.
Step 4: Restart the computer and check if the issue is solved.
Method 2: Delete The IconCache File
Step 1: Open the run prompt using Windows + R keys together
Step 2: Copy the below command and paste it into the rum prompt and hit enter.
%userprofile%
Step 3: It will open the File Explorer, make sure the hidden items are also enabled. To do so, click on the View tab which is at the top.
Step 4: Tick the Hidden items check box to view the hidden files/folders.
Step 5: Now double-click on the App data folder to open it.
Step 6: Double click on the Local folder.
Step 7: Find for IconCache.db file select it and then right-click on it. From the appeared list click on Delete.
Method 3: Update the Graphics Driver
Step 1: Open the run prompt using Windows + R keys together. Type devmgmt.msc in the run prompt
Step 2: This will open the Device Manager Window. Find and expand Display adapters.
Step 3: Right-click on each graphic driver and click on Update driver.

Step 4: Choose Search automatically for drivers. Windows will scan for available driver updates and download them.
Step 5: Once updated, restart your computer and check if the issue is solved.
Method 4: Change The Screen Resolution
Step 1: Right-click on the Windows desktop and click on Display settings.
Step 2: Check whether the Scale and layout options have recommended resolution. If not choose the recommended option from the dropdown. For Example, if the size of text, apps, and other items are set to 125% then from the dropdown choose 100% which is the recommended resolution.
Method 5: Prevent Themes From Changing Desktop Icons
Step 1: Right-click on the Windows desktop and click on Personalize.
Step 2: From the left pane select Themes
Step 3: At the right, click on Desktop icon settings
Step 4: In the appeared window at the bottom, uncheck the box beside ‘Allow themes to change desktop icons’
Step 5: To save the changes click on Apply and OK.
Step 6: Restart the system and check if the problem is resolved.
That’s it! Hope this article is helpful. Do comment and let us know which of the above method worked for you. Thank you!!