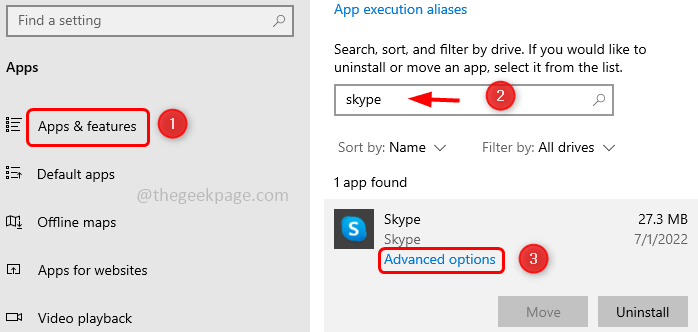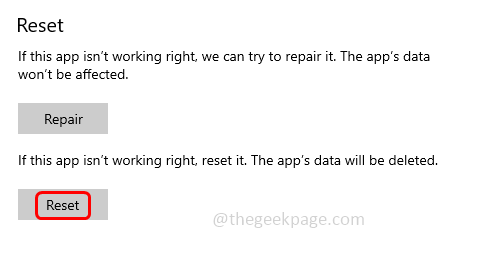BSvcprocessor Has Stopped Working. This error is most of the time related to Bing and maybe sometimes with Skype too. It is not an important component of Windows and hence can be disabled or removed without any harm to the system. In this article, we have listed a few methods which help to get rid of the BSvcprocessor Has Stopped Working issue. Let us see the different methods in detail.
Method 1: Reset The Skype App To Its Default Settings
Step 1: Open Windows Settings using Windows + I keys together. Click on Apps
Step 2: From the left pane click on Apps & features and on the right side in the search bar type skype, from the search results click on Skype and click on the Advanced options
Step 3: In the appeared window scroll down and click on the Reset button.
Step 4: A pop-up will appear, click on reset.
Step 5: Restart your computer and check if the problem is solved.
Method 2: Uninstall Bing Bar And Remove Its Addons
Step 1: Open Windows Settings using Windows + I keys together. Click on Apps
Step 2: From the Apps & features search for Bing and from the results select bing and click on uninstall.
Remove the Bing addons
Step 3: Open the run prompt using Windows + R keys together. Type inetcpl.cpl and hit enter to open the Internet properties window.
Step 4: Choose the Programs tab and click on Manage add-ons
Step 5: From the left click on Search Providers and on the right side find Bing.
Step 6: Right-click on Bing and from the appeared list of options click on Remove
Step 7: Also check if there are any other traces of Bing, click on Toolbars and extensions on the left.
Step 8: On the right side check if there are any entries for Bing, if so right-click on it and click on Disable.
Step 9: Restart your computer and check if the problem is solved.
Method 3: Check the Services In System Configuration
Step 1: Open Run prompt using Windows + R keys together. Type msconfig and hit enter to open the system configuration window.
Step 2: Click on the Services tab and check if there are any processes related to Bing.
Step 3: If there is a bing service listed, then uncheck it by clicking on the checkbox beside it which means there should not be any tick mark in the checkbox beside the Bing service.
Step 4: Click on OK and restart the system and check if the issue is resolved.
Method 4: Delete Bing From Registry
Note: Make sure to take a backup of the registry before performing any kind of changes in the registry so that at any point in time you can revert to the old settings if necessary.
Step 1: Open the run prompt using Windows + R keys together. Type regedit and hit enter
Step 2: A user account control pop-up will appear, click on yes.
Step 3: In the registry window, navigate to the following path
Computer\HKEY_CURRENT_USER\SOFTWARE\Microsoft\Windows\CurrentVersion\Run
Step 4: On the right side, under the name column search for the bing and right-click on it. Then click on delete.
Step 5: Restart the system and check for the issue to be solved.
That’s it! Hope this article is helpful. Which of the above method did you try to get rid of the error? Do comment and let us know below. Thank you!!