msdownld.tmp is a temp folder as you can find out with its extension. This folder is used by the Internet Explorer and is often left behind in the drive after the Internet Explorer has been installed. Since the setup file does not delete the temp folder due to the Microsoft design issue, you may see the msdownld.tmp in one or more of your system drives. However, there’s nothing to worry, as this folder is usually empty and hidden. It can only be seen when you turn on the “show hidden files” option from the View tab in the File Explorer. This folder is usually not harmful. However, if you are worried it may harm your system, you can get rid of the msdownld.tmp folder on your Windows 10 or Windows 11 PC. Let’s see how.
Method 1: Locate and Delete msdownld.tmp
Step 1: Search File explorer options in Windows search box.
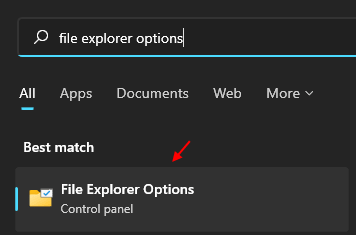
Step 2 -Click on File explorer options from the search result.
Step 3: In the Folder Options dialogue box, go to the View tab.
Step 4 : Now, under the Advanced settings section, go to the Hidden files and folders section.
Select the radio button next to Show hidden files, folders and drives.
Press Apply and then OK to save the changes and return to the File Explorer.
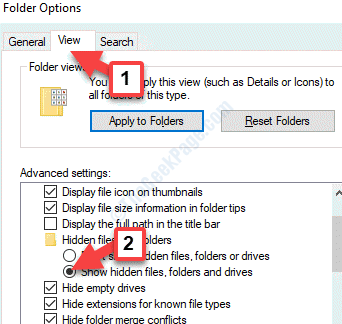
Step 5: Now, Opne file explorer and type msdownld.tmp in the search bar at the top right side of the File Explorer and hit Enter.
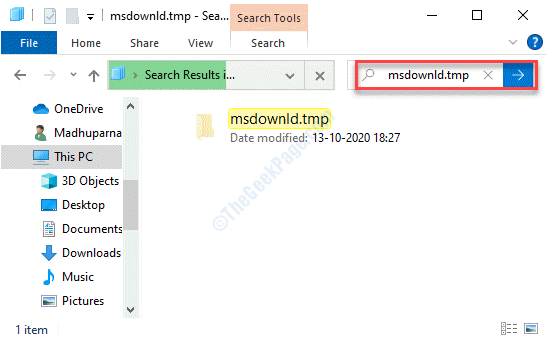
Step 6: Let the search get over. Once it pulls up and displays the temp folder, select it and hit Delete.
If there’s a pop-up asking for permission, press OK to continue.

Step 7: Repeat the Step 6 as above to delete each of the msdownld.tmp folder pulled up.
Now, you should not see the msdownld.tmp folder in your PC anymore.
Method 2: By Performing SFC Scan
Step 1: Press the Win + R hotkey on your keyboard to open the Run command.
Step 2: In the Run command window, write cmd and press the Ctrl + Shift + Enter keys together on your keyboard to launch Command Prompt in admin mode.

Step 3: In the Command Prompt (Admin) window, run the below command and hit Enter:
SFC /Scannow

This process takes a while, so have patience till it completes detecting any corrupt files and repairs them on the spot.
Once it’s done, restart your PC and check for the msdownld.tmp in your File Explorer. It should be gone.
Method 3: Perform a Disc Cleanup
Step 1: Right-click on Start menu and select Run.
Step 2: In the Run command window that opens, type cleanmgr and hit Enter to open the Disk Cleanup app.

Step 3: It will open the Disc Clean-up app. Select the drive from the drop-down you want to clean and press OK to continue.

Step 4: It will scan your drive and open the Disk Clean-up dialogue box for the drive.
Check the box next to Temporary files.
Press OK to delete.

Step 5: In the Disk Clean-up prompt, select the Delete Files button to confirm the action.

That’s all. You are now done deleting any temporary files in the system. This will also delete the msdownld.tmp folder and you should not see it anymore.