A lot of times, we prefer making changes to our system and then disable services when we are done using it. With time, you may notice that Windows services keep piling up and many of them may not be in use at all. While it’s easy to delete the Windows Service using the Command Prompt or Registry Editor, it’s important to note, that the service you delete, will be removed completely from your system, forever. Thereafter, it would not be an easy task to restore it, and sometimes, there would no possibility. Deleting a service may also stop a program from functioning, hence, unless you are very sure, do not delete a Windows Service in haste. So, if you have finally taken the call to dekete a Windows Service, here’s how to do it.
Solution: Using Command Line and Registry Editor
Step 1: Right-click on Start and select Run from the Run command window.
Step 2: In the Run command search box, type services.msc and hit Enter to open the Service manager window.
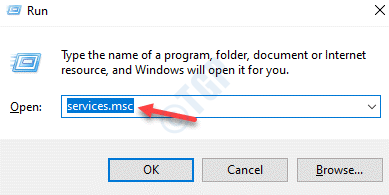
Step 3: In the Services window, go to the right side of the pane, under the Names column, look for the service you want to delete.
Right-click on the service you want to delete and select Properties.
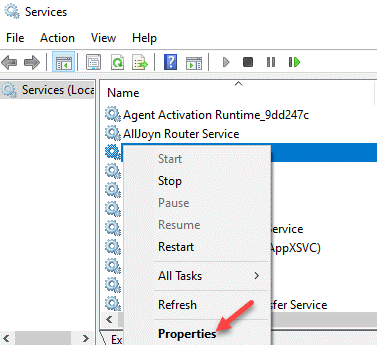
Step 4: In the Properties window, under the General tab, copy the Service name.
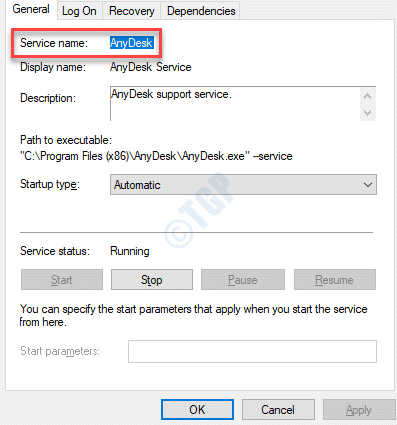
Step 5: Now, press the Win + R keys together on your keyboard to open the Run command box.
Now, type cmd in the search field and press Ctrl + Shift + Enter hotkey on your keyboard to open the Command Prompt in elevated mode.

Step 6: In the Command Prompt (admin) window, run the command in the below format and hit Enter:
sc delete ServiceName
For instance, if you want to delete the AnyDesk service, the command would look like this:
sc delete AnyDesk

Step 7: Now, right-click on Start menu again and select Run.

Step 8: It will open the Run command window.
In the search field, write regedit and press OK to open the Registry Editor window.

Step 9: In the Registry Editor window, navigate to the below path:
HKEY_LOCAL_MACHINE\SYSTEM\CurrentControlSet\Services\
Now, on the left side of the pane, under the Services folder, find and right-click on the key you want to delete and select delete from the right-click menu.

Exit the Registry Editor and you should now see that the desired service you wanted to delete is removed completely from your system.