If you are facing Mouse Cursor jumping / stuck issue in windows 10 , then read on. Many users have reported an issue where they are unable to use their laptops because whenever they try to click on any icon, the cursor starts moving rapidly for a few seconds till it halts.
Causes.
The causes could be many. One of the possible reason is a possible sticky fluid sticking to the lens of the mouse. Turn the mouse around and wipe and clean the lens/sensor of mouse. If it do not work try the fixes given below.
Solution 1] Disable pointer precision
Disabling the pointer precision should work out for you.
1. At first, right-click on the Windows key and click on the “Run“.

2. Then, type “main.cpl” and hit Enter.

3. In the Mouse properties, go to the “Pointer Options” tab.
4. Then, uncheck the option “Enhance pointer precision“.
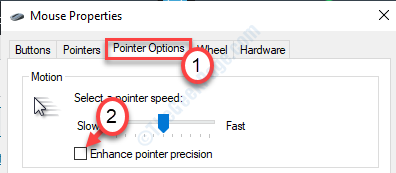
5. After that, click on “Apply” and then on “OK“.

This should fix the mouse pointer on your computer.
Solution 2] Shift the router away from the mouse and PC
The mouse and WIFI router transmit both at 2.4Ghz and WIFI signals interfere with the input from the mouse. Try to shift the router a little far from the mouse and opposite to the mouse and PC, so that it do not interfere with the mouse.
Also Read:
- Fix: Mouse lagging and stuttering
- Fix- Mouse is scrolling automatically
- Fix Mouse pointer automatically Moves
Solution 3] Check Mouse batteries
Check batteries of mouse, the mouse cursor starts jumping and behaving abruptly. Try to change the battery.
Solution 4] Change the USB port
If it is a USB port , try to shift it to a different USB port and check again.
Solution 5] Try to change the Mouse pointer size & color
1 – Press Windows key and I key together from the keyboard to open settings.
Case 1 – For Windows 10
2 – Go to Ease of Access > Mouse pointer.
3 – Try to change the size incrementally (Just change by one point) by few points by dragging the slider. Also, try to change the color also.

Case 2 – For Windows 11
2 – Now, in settings panel Go to Accessibility from the left menu and then click on Mouse option located to the right side.

3 -Now, Choose mouse pointer

3 – Try to change the size incrementally by few points by dragging the slider.

If this does not work , try to change the mouse pointer color also.
Just click on light green color mouse style and choose any other mouse color.
Solution 6] Make sure TouchPad / Trackpad not disabled
If you are using a laptop, may be by pressing a combination of keys you may have disabled trackpad. Just enable trackpad by pressing the needed function keys.
for some laptops , its Fn+ F8 , for some its F7 or F5.
Solution 7] Uncheck Hide pointer while typing
1. At first, right-click on the Windows key and click on the “Run“.

2. Then, type “main.cpl” and hit Enter.

3. In the Mouse properties, go to the “Pointer Options” tab.
4. Uncheck Hide pointer while typing.

5. Click on Apply and OK.
Solution 8] Uninstall the mouse driver
Uninstalling the mouse driver from your computer.
1. Press the Windows key+R.
2. Type “devmgmt.msc” and hit Enter.

3. When the Device Manager opens up, expand “Mice and other pointing devices“.
4. Right-click on the mouse device and click on “Uninstall device“.

5. Click on “Yes” to uninstall the mouse driver from your computer.
You will have to restart the computer once and the problem will be solved.
Solution 9] Use an external USB mouse
To isolate whether the issue is with the touchpad or the software, we could try connecting an external mouse, preferably a USB one. Since a USB mouse uses its own drivers and is quick to install, we could use it to isolate the issue.
If the external mouse works fine, the issue may or may not be with the touchpad’s hardware and/or drivers, but it definitely isn’t with the system itself.
This would be an important conclusion while deciding which all following solutions to try.
Solution 10] Update Windows
Updating Windows could fix a lot of bugs. Go to Settings > Update & Security and try to update windows 10 to latest version.
Solution 11] Update the drivers
It is suggested to update both the keyboard drivers and the drivers for mice and pointing devices. Here’s the procedure to update Windows drivers.

Solution 12] Run an anti-virus scan
The cause behind the issue could also be a virus or malware in the system. To isolate this possibility, run an antivirus scan and check your system for such issues.
Solution 13] Use the Hardware and devices troubleshooter
I wouldn’t suggest messing up with the touchpad or mouse properties manually. Whatever the settings are, this issue isn’t related. But the best we could do is run the Hardware and devices troubleshooter. It would check the settings automatically for abnormalities.
1] Click on the Start button and then on the gear-like symbol to open the Settings menu.
2] Go to Updates and security and then to the Troubleshoot tab on the list on the left-hand side.
3] Run the Hardware and device troubleshooter.
4] Restart the system once done and check if it helps with the issue.
Solution 14] Disable the touchpad
If the issue is with the touchpad and we consider it expensive to replace the same, we could disable the touchpad and use an external mouse instead. Windows gives options to lower the sensitivity of a touchpad but not to disable it completely.
To disable the touchpad, we could either disable the touchpad drivers or use a third-party software to do the same. The procedure for disabling the touchpad drivers is as follows:
1] Press Win + R to open the Run window. Type the command devmgmt.msc and press Enter to open the Device Manager window.
2] Expand the Mice and other pointing devices section and right-click on the Touchpad driver properties.
3] Change the Startup status to Disabled. Apply and save the settings.
4] Restart the system.
Solution 15] Clean Mouse Lens
Sometimes some sticky substance like gel, sugar etc. stick to lens and this may result in mouse cursor jumping around like this. Try to clean your lens by turning your mouse around.
Hope it helps!