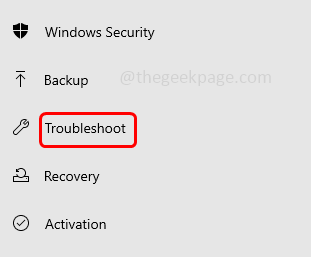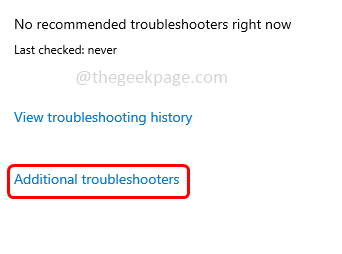When you try to open a few applications on the Windows system the apps do not open and launch successfully and suddenly crash. It is very frustrating when this situation occurs and the apps cannot be used. The reason could be various like corrupted files, cache files, no latest updates installed on the system, etc. Try restarting the system, sometimes a restart will help and the problem will be solved. If not then follow the below different methods to solve the issue.
Method 1: Run The Troubleshooter For Windows Store Apps
Step 1: Open the Windows settings using Windows + I keys together
Step 2: Click on the update & security
Step 3: From the left click on troubleshoot
Step 4: At the right side, click on additional troubleshooter
Step 5: Scroll down and find Windows store apps. Select it there appears the run troubleshooter button
Step 6: Click on run troubleshooter and wait for the process to complete. If any problems are detected, it will also suggest a fix. Apply it and get rid of the problem
Step 7: If there are no problems detected then there appears a message saying troubleshooting couldn’t identify the problem. Close the window.
Method 2: Reset The Problematic Apps
Step 1: Open the Windows settings using Windows + I keys together
Step 2: Click on apps
Step 3: In the apps & features page scroll down and find Microsoft Store
Step 4: Select it and click on advanced options
Step 5: Scroll down and click on reset button
Step 6: There appears a confirmation pop up, click on reset
Step 7: Do the same for all the problematic app and them check if the issue is solved.
Method 3: Reinstall The Apps Using PowerShell Command
Step 1: Hold Windows + X keys together. In the appeared list click on Windows PowerShell (Admin)
Step 2: A user account control window will open click on yes
Step 3: Copy the below command and paste it in the PowerShell then hit enter
Get-AppxPackage -AllUsers| Foreach {Add-AppxPackage -DisableDevelopmentMode -Register "$($_.InstallLocation)\AppXManifest.xml"}
Step 4: Wait for the process to finish. There might be some errors during execution ignore those
Step 5: After the execution is done all the apps will be re-installed
Step 6: Close the window and restart your computer.
Method 4: Run The System File Checker
Step 1: Open the command prompt as an administrator. To do this, type cmd in the windows search
Step 2: Hold Ctrl + Shift keys together and hit enter
Step 3: A user account control window will appear, click on yes
Step 4: Copy the below commands and paste it in the command prompt then hit enter. Execute them one by one
DISM /Online /Cleanup-Image /CheckHealth
DISM /Online /Cleanup-Image /ScanHealth
DISM /Online /Cleanup-Image /RestoreHealth
Step 5: Close the command prompt
Step 6: Again follow the Steps 1- 3 to open the command prompt as an administrator
Step 7: Copy the below command and paste it in the command prompt then hit enter
sfc /scannow
Step 8: It will take sometime to execute. Once done restart the system and check if the issue is resolved.
Method 5: Check For Windows Update
Step 1: Open the Windows settings using Windows + I keys together
Step 2: Click on the update & security
Step 3: In the windows update page, at the right side click on check for updates button
Step 4: If there are any updates it will be installed. Once the updates and installed restart your computer and then check if the issue is solved.
Method 6: Make Sure That The Windows Update Service Is Running
Step 1: Open the run prompt using Windows + R keys together
Step 2: Type services.msc in the run prompt and hit enter. This will open the Windows services
Step 3: Scroll down and find Windows update. Double click on it to open
Step 4: In the startup type drop down select automatic and click on the start button
Step 5: To save the changes click on apply and ok
Method 7: Make Sure That The Application Identity Service Is Running
Step 1: Open the run prompt using Windows + R keys together
Step 2: Type services.msc in the run prompt and hit enter. This will open the Windows services
Step 3: Find for Application Identity service and double click on it to open
Step 4: Check the service status. If it is stopped, click on the start button and start the service
Step 5: To save the changes click on apply and ok
Method 8: Change Ownership Of The drive
Step 1: Open the File explorer using Windows + E keys together
Step 2: On the left, click on This PC
Step 3: Right click on the C drive and click on properties
Step 4: Go to the security tab and click on advanced button at the bottom
Step 5: Click on change
Step 6: Select user or group window will appear, click on advanced button
Step 7: Press the find now button at the right side
Step 8: A list of users and user groups will appear in the search result
Step 9: Select administrators and click on ok
Step 10: Again in the select user or group window click on ok
Step 11: In the Advanced Security Settings for local disk window, tick the checkbox beside Replace owner on sub containers and objects.
Step 12: Save the changes by clicking on apply and ok
Method 9: Give Full Control Permissions For All Application Packages
Step 1: Open the File explorer using Windows + E keys together
Step 2: On the left, click on This PC
Step 3: Right click on the C drive and click on properties
Step 4: Go to the security tab and click on edit
Step 5: In the appeared window click on add
Step 6: Select user or group window will appear, click on advanced button
Step 7: Press the find now button at the right side
Step 8: A list of users and user groups will appear in the search result
Step 9: Select All application packages and click on ok
Step 10: In permissions for local disk window, select All application packages and click on the check box beside the full control option under allow column to grant the full access to the applications
Method 10: Create a New Local Account
Step 1: Open windows settings using Windows + I keys together
Step 2: Click on Accounts
Step 3: On the left side, click on family & other users
Step 4: At the right, under other users section click on add someone else to this PC
Step 5: Click on I don’t have this person’s sign-in information
Step 6: Then click on Add a user without a Microsoft account
Step 7: In the appeared window give a username and a password then click on next
Step 8: A new user account is created. Now switch to the newly created user and access the applications then check if the issue is solved.
That’s it! I hope this article is helpful. Let us know which of the above method worked for you. Thank you!!