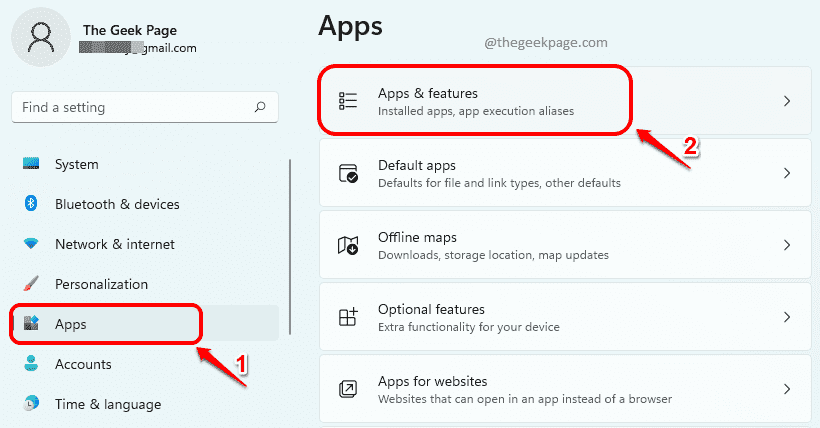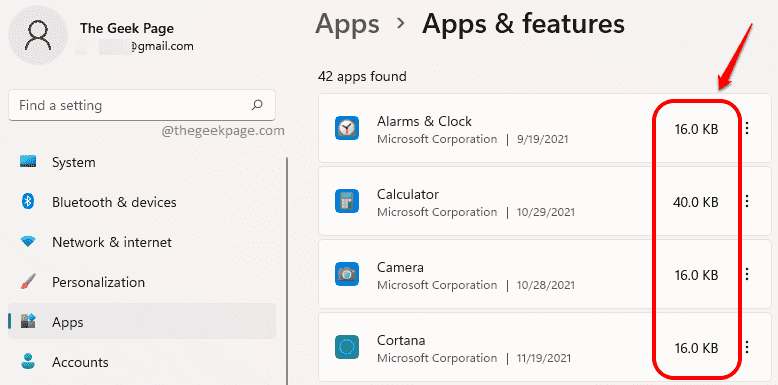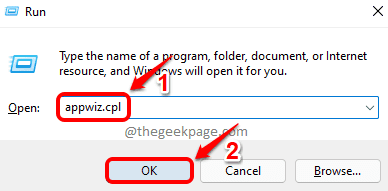If you are running out of storage space and needs to uninstall some applications to clear up some space, it is very important that you know how to find out the space used by various applications installed in your Windows 11. Or let’s say you want to suggest an application to a friend and he/she asks you how much space the app would require, you still need to know how to find out the space required by that app. Being a Windows user, whatever be the requirement, knowing how to find out the space used by different applications is definitely one important skill you need to possess.
In this article, we explain in some simple steps, through 3 different methods, on how you can easily figure out how much space is used by the applications installed in your machine.
Method 1: Through Settings Application
Step 1: Launch the Settings app by pressing the keys Win + I at once.
On the left side of the window click on Apps tab and on the right side of the window, click on Apps & features tab.
Step 2: Under the Apps & features section, against each app, you can see the disk space consumed by that app.
Method 2: Through Control Panel
Step 1: Press Win + R keys together to launch the Run window. Type in appwiz.cpl and hit OK button.
Step 2: When the Programs and Features window launches, you can find the space consumed by each application under the column Size.
Method 3: Through File Explorer
Step 1: Go to the drive where your Windows is installed at. In most of the cases, this would be the C:\ drive.
Once you are inside the system drive, look for Program Files and Program Files (x86) folders.
Step 2: You have to check inside both the Program Files and Program Files (x86) folders and find out where your application or software is present, for which you want to find the disk space used.
In the case below, I want to find the size consumed by the software Evernote and it is present inside the Program Files (x86) folder.
Once application is located, right click on it and click on Properties.
Step 3: The properties window that opens next would readily give you the size as shown in the screenshot below.
Please tell us in the comments whether you found the article helpful.