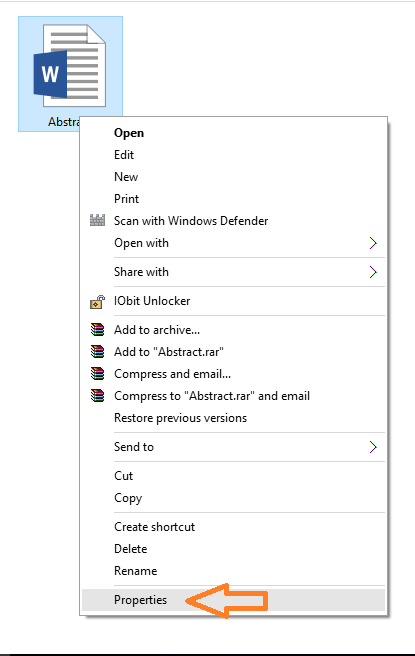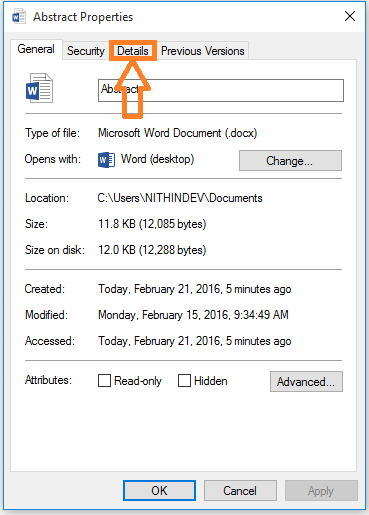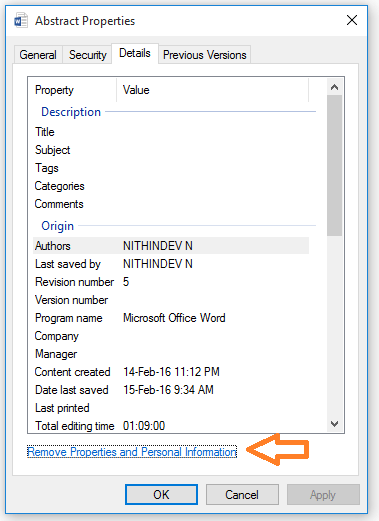How to Create a Copy with Some Properties Removed in Windows 10: – Suppose you have just created a text file or any other file and you want to share it with your friend. There are chances that the same file might be shared with some other by your friend. In that case, you don’t want to share some of the properties of you file to maintain the privacy of the file. The properties include some of the secret data associated with the file. When the file is forwarded to someone those properties will also be transferred along with the file. So, now you want to share the file without those properties.
Windows 10 has surprised us with its amazing features. Windows has a feature to remove this property from the file. In the right-click menu of any file, there is an option called Create a copy with all possible properties removed. This feature allows you to create a copy of the file with removed properties. This copy can be shared with anyone so that any personal information associated with the file is not shared. If you are a Windows 10 user and you are in a similar situation, then you can follow the steps given below to share your files with the secret or important properties removed.
See also : How to find the details of a Picture (where it was taken)
Method 1
- Browse the file you want to share and right-click on it. From the context menu click on Properties.
- Click on Details tab in the Properties window.
- On the bottom of the window, you can see a link Remove Properties and Personal Information in blue color. Click on the link.
- Another window of Remove Properties will pop up. You can see two radio buttons. One of the radio buttons is named as Create a copy with all possible properties removed. Click on that button. By default, that button is selected. Then click on OK button.
- The above-mentioned steps might not remove all the private data associated with the file. If you want to remove some more properties click on the second radio button named as Remove the following properties from the file. Then mark the options with a tick.
- Now you can observe a new file created in the same directory with a name – Copy appended to the file name.
- Now right-click on the newly created file, click on Properties then click on the Details tab. You can observe that all the personal data are removed from the file.
Method 2
- Again browse the file and click on it. From the Home ribbon, choose Properties and click on Remove properties.
- This will open the Remove properties window. Method 1 will give you the remaining steps.
Now you can share the file with all personal data removed. I hope you have understood the steps clearly.