Cortana is the voice assistant of Windows 10 that answers your simple queries, sets your reminder, arranges your calendar even calculates your daily expenses – all of these can start with a single statement – ‘Hey Cortana’. But some users are complaining that Cortana is not able to hear any of their commands. In case if you are facing this dilemma on your system, follow these fixes on your computer.
Fix 1 – Set the microphone as the default device
You have to set the microphone as your default device.
1. Press the Windows key+R to open up the “Run“.
2. After that, type “mmsys.cpl” and click on “OK“.

3. Once the Sound window opens up, go to the “Recording“ tab.
4. After that, right-click on the microphone you are using and click on “Set as default device“.
If there are more than one microphones listed there , just right click on the other one and try and see if cortana works or not.
It may be, that wrong microphone has been selected as default device.
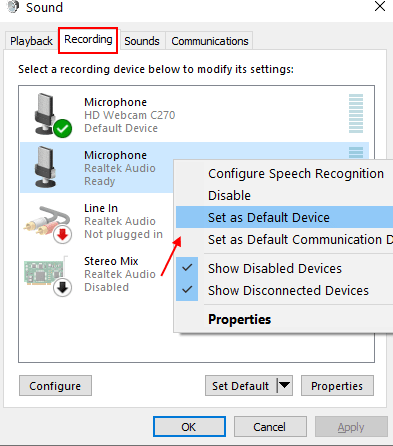
Once you have made other microphone as default device. Try again.
This should set the device as the default audio driver on your computer.
NOTE–
There is a chance you may not see the microphone device in the window. Follow this step –
Once you have opened the Sound panel, right-click and check both the options “Show Disabled Devices” and the “Show Disconnected Devices“.
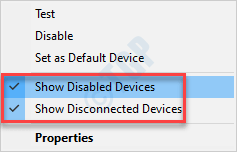
This should have fixed your problem.
Fix 2 – Adjust Microphone levels
Some users have fixed this issue just by adjusting the microphone on their device.
1. You have to press the Windows key+R to open up the “Run“.
2. After that, type “mmsys.cpl” and click on “OK“.

3. Once the Sound Panel opens up, go to the “Recording” tab.
4. Right-click on the microphone device and click on “Properties”*.

5. Once the Microphone Properties opens up, click on the “Levels” section.
6. After that, enhance the scaler to a higher value than it is already set.

7. Finally, click on “Apply” and “OK” to save the changes.

Once you have done that, give Cortana another go.
*NOTE–
If you are using a mic along with your headphone, you can find that device in the Playback tab.
Fix 3 – Adjust microphone permission
You have to adjust the microphone permission in the Settings window.
1. Press the Windows key+I.
2. After that, click on the “Privacy” settings to access it.

3. After that, click on the “Microphone” on the left-hand side.
4. Under the ‘Microphone access for this device’ settings click on the “Change“. Toggle it to “ON“.

5. Then scroll down to ‘Allow desktop apps to access your microphone’ settings.
6. Here, toggle this setting to “ON“.

7. Finally, make sure ‘Cortana’ is turned “ON” on the same screen.

This should help you to fix the Cortana issue on your computer.
Fix 4 – Update the microphone driver
You need to update the microphone driver to the latest edition.
1. Press the Windows key+R keys together.
2. Once the Run opens up, type “devmgmt.msc” and hit Enter.

3. Once the Device Manager opens up, expand the “Audio, inputs and outputs“.
4. Right-click on the microphone drive and then click on “Update driver“.

5. After that, click on the “Search automatically for drivers“.

This will install the latest microphone driver on our computer. Restart the machine and check again.
Fix 5 – Disable Audio enhancements
Some audio enhancements like the Bass boost, Virtual surround, spatial enhancements may cease the function of Cortana.
1.At first, what you need to do is to press ‘Windows key‘ along with the ‘R‘ key to open the Run window.
2. Now, type “mmsys.cpl” and hit Enter.

3. Once the Sound window, go to the “Recording” tab.
4. Then you have to right-click on it, and then click on “Properties“.

5. Once the Speakers Properties window opens up, go to the “Enhancement” tab.
6. Then, uncheck the option “Disable all sound effects“.

7. Don’t forget to click on “Apply” and on “OK“.

This should do fix the issue you are facing.
Fix 6 – Setup Microphone
Try settings up the microphone once more.
1. Just type “Setup mic” in the search box.
2. Then, click on the “Microphone Setup” in the search results”.

3. Then, click on “Get started” to start the microphone set up on your system.

4. Follow the on-screen instructions to complete mic settings on your computer. You may have to read a statement to finalize the setup.
After doing these, you will be able to use Cortana just like before.