Virtual machines are used by the majority of Windows users nowadays. When the core isolation on their system is disabled, security risks and attacks are to be expected. Even if core isolation is set, if the system is upgraded by the user, memory integrity will be disabled.
The system will be protected from assaults if the core isolation is enabled. For people who utilise virtual computers frequently, it is highly suggested that they enable it.
If you’re seeking instructions on how to enable or disable core isolation memory integrity on any windows 11 system, this page can help.
How to Enable or Disable Core Isolation Memory Integrity in Windows 11 using Windows Security App
Step 1: Press the Windows key and type windows security.
Step 2: Select the Windows Security app from the search results as shown below.
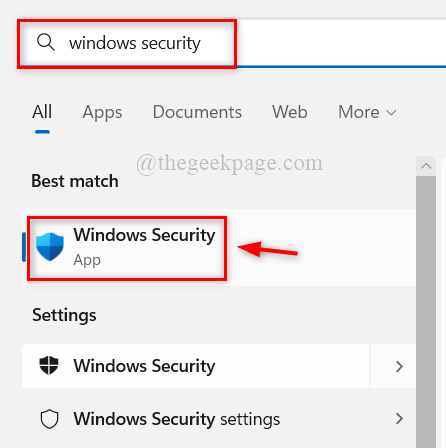
Step 3: Go to the Device security option on the left side menu.
Step 4: Then, click Core isolation details under the Core isolation section at the top as shown below.
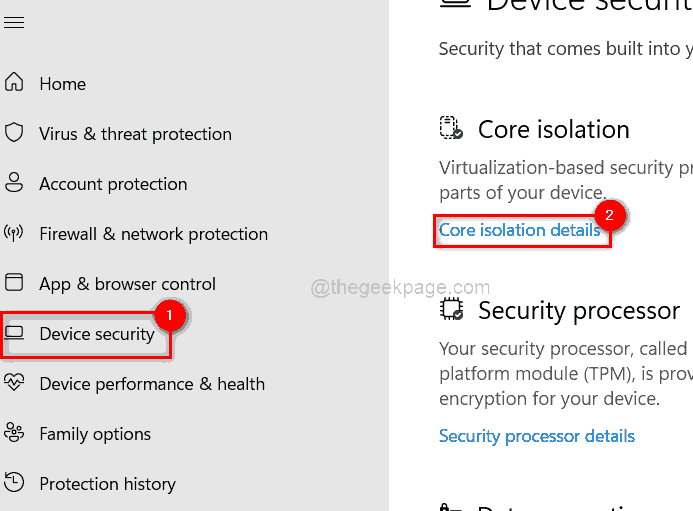
Step 5: On the Core isolation page, click the toggle button of Memory integrity to turn it Off if you want to disable it as shown below.
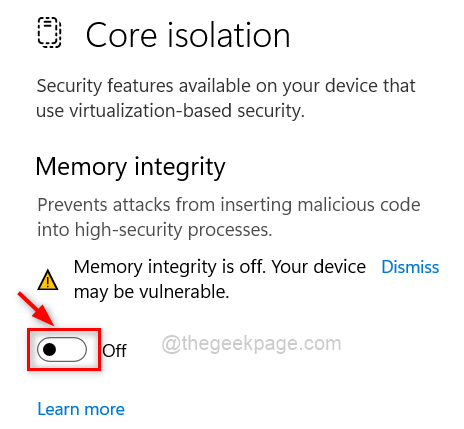
Step 6: If you want to enable it, then click the toggle button to turn it On as shown below.

Step 7: After you enable it, please restart the system for the change to take place.
That’s all.
How to Enable or Disable Core Isolation Memory Integrity in Windows 11 using Registry Editor
NOTE: Before beginning, please save/export the registry file so that the user may revert it if something goes wrong since it might completely harm the system.
Step 1: Press Windows + R keys to open the Run command box and type regedit.
Step 2: Hit Enter key to open Registry Editor.
NOTE: Accept the UAC prompt by clicking Yes to continue.

Step 3: In the Registry editor, copy and paste the below path in the address bar and press Enter key to reach the Scenarios registry key.
Step 4: Right-click on the Scenarios registry key and select New > DWORD (32-bit) Value from the menu as shown below.

Step 5: Rename the new DWORD value to HypervisorEnforcedCodeIntegrity and double-click on it to open it.

Step 6: Next, enter 0 in the Value data field and click OK if the user wants to disable it.

Step 7: If you want to enable it, Enter 1 in the Value data field and click OK as shown below.

Step 8: After it is done, close the registry editor.
Step 9: Restart your system once.
That’s all.